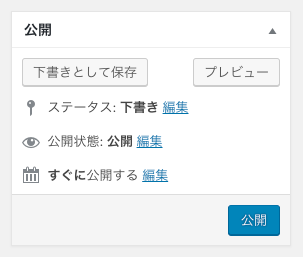はじめて記事を書くWordPres初心者にむけた記事の書き方徹底解説(クラシックエディター編)
目次
タイトルを書く
タイトル入力欄に記事のタイトルを書きます。
この記事を例にすると「はじめて記事を書くWordPres初心者にむけた記事の書き方徹底解説」というタイトルです。
いいタイトルの条件は3つ。
- 検索されたいキーワードが含まれていること
- 文字数が28〜32文字程度であること
- 読みたい!と思わせるタイトルであること
読まれるためのタイトルのつけかたについては、また別の記事で詳しく書きたいと思います。

記事本文を書く
使用するエディタを設定する
まず本文を書き始める前に使用するエディタを設定します。
WordPressでは、[ビジュアル]と[テキスト]とよばれる2つのエディタが用意されています。
それぞれの違いは以下の通りですが、初心者向けのかんたんに書きやすい[ビジュアル]に設定します。
ビジュアルエディタ
初級者〜上級者まで利用する視覚的でいて感覚的に記事本文を執筆していくことができるエディタです。
テキストエディタ
HTMLやCSSといったコードを使って記事本文を執筆できるエディタです。HTMLやCSSの言語がわかるかた向けのエディタです。

本文を執筆する
本文入力欄に本文を書いていきます。
上部に装飾ボタンがたくさんありますので、文字の太さや色などのデザイン装飾のほか、文字にリンクをつけたり、中央寄せなどのレイアウト変更もできます。
一番右の矢印箇所のボタンをクリックすることで、装飾ボタンの2段目が表示されます。
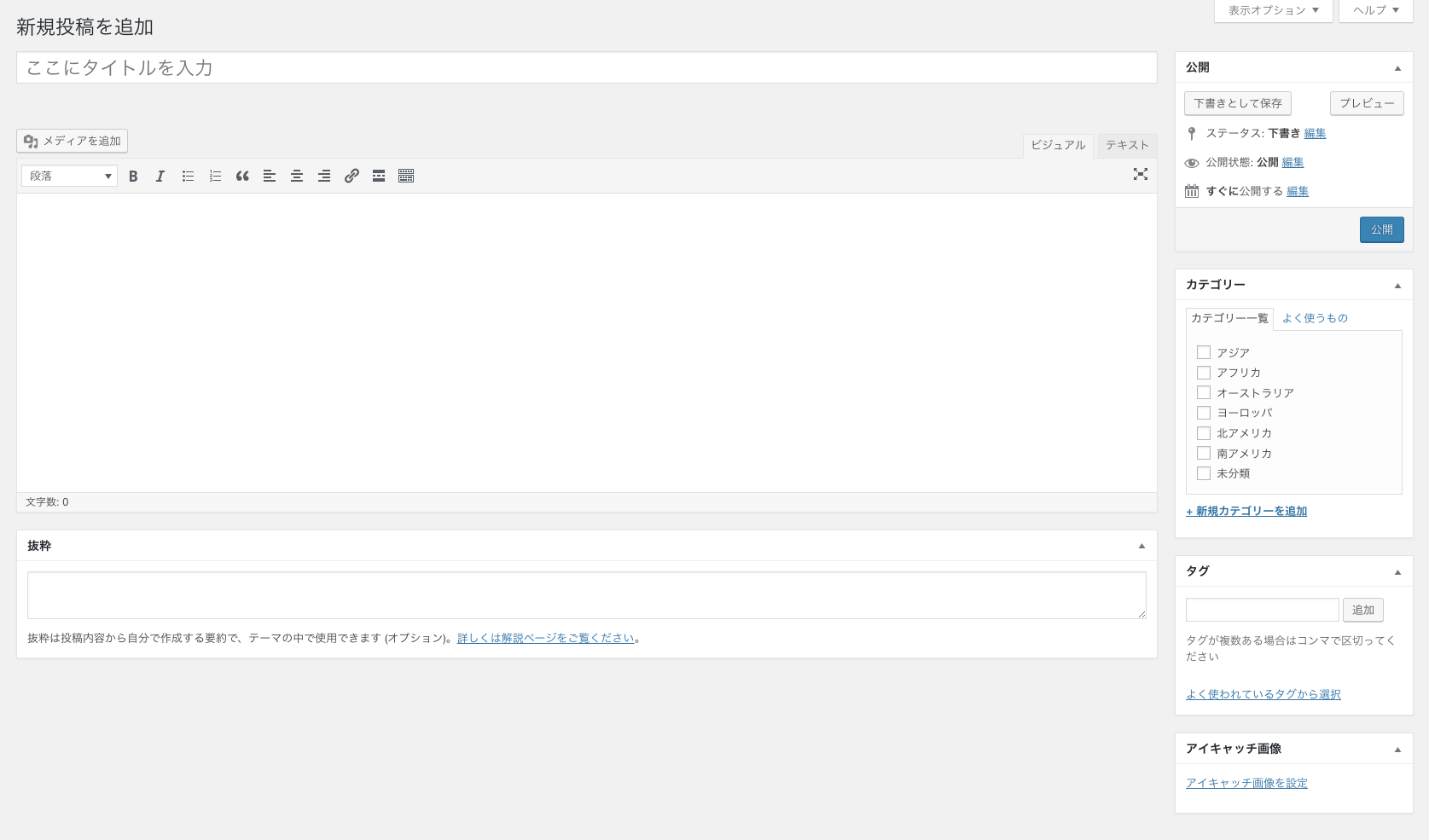
抜粋を書く
抜粋欄は必須ではありませんが、ここに記事の要約を120文字程度で書くことをおすすめします。
使っているテーマによってかわることもありますが、多くのテーマでこの抜粋に書いた内容が、SNSでシェアした際に表示される説明文であったり、Google検索などの検索結果に表示される説明文につかわれます。
もし、この抜粋が未入力の場合には、本文の冒頭から自動的に120文字程度が抽出されてしまいます。
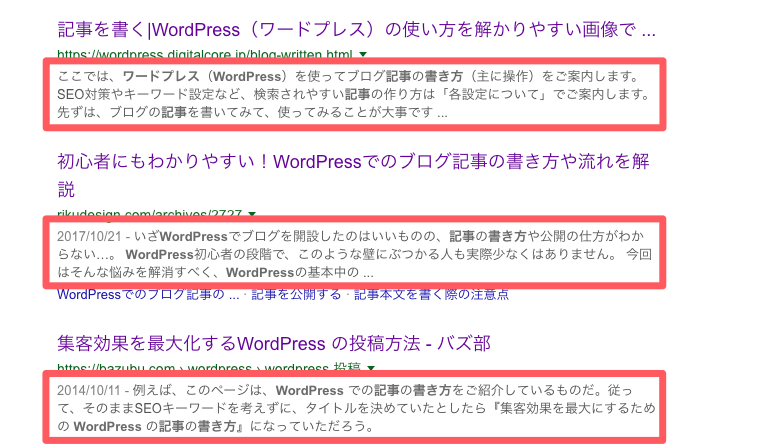
カテゴリーを登録する
記事のカテゴリーを登録します。
カテゴリーを登録することで、カテゴリーごとの記事一覧ページが自動的に生成されますので、ユーザーが読みたい記事を探しやすくなり、サイトでの滞在時間が増えたりします。
新規でカテゴリーを作る場合には、[新規カテゴリーを追加]ボタンから作成できます。
ここを選択しなかった場合は、デフォルトで作られている[未分類]というカテゴリーに自動的に登録されます。
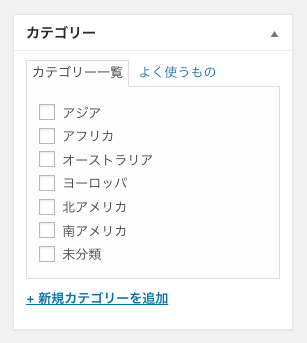
タグを登録する
記事のタグを登録します。
カテゴリー同様に、記事のタグを登録することで、タグごとの記事一覧ページが自動的に生成されますので、ユーザーが読みたい記事を探しやすくなり、サイトでの滞在時間が増えたりします。
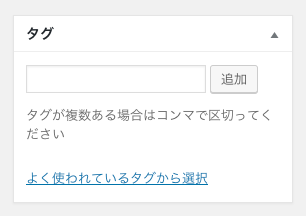
アイキャッチを登録する
アイキャッチとはその名前のとおり「目を引く」画像を設定します。
使っているテーマによってかわることもありますが、多くのテーマでアイキャッチに登録した画像が、記事一覧で表示される画像やSNSでシェアした際に表示される画像としてつかわれます。
まず[アイキャッチ画像を設定]をクリックします。
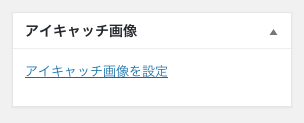
[フアィルをアップロード]タブから設定したい画像をアップロードするか、すでにアップロード済みの画像から選びたい場合には[メディアライブラリ]タブのなかから選択します。
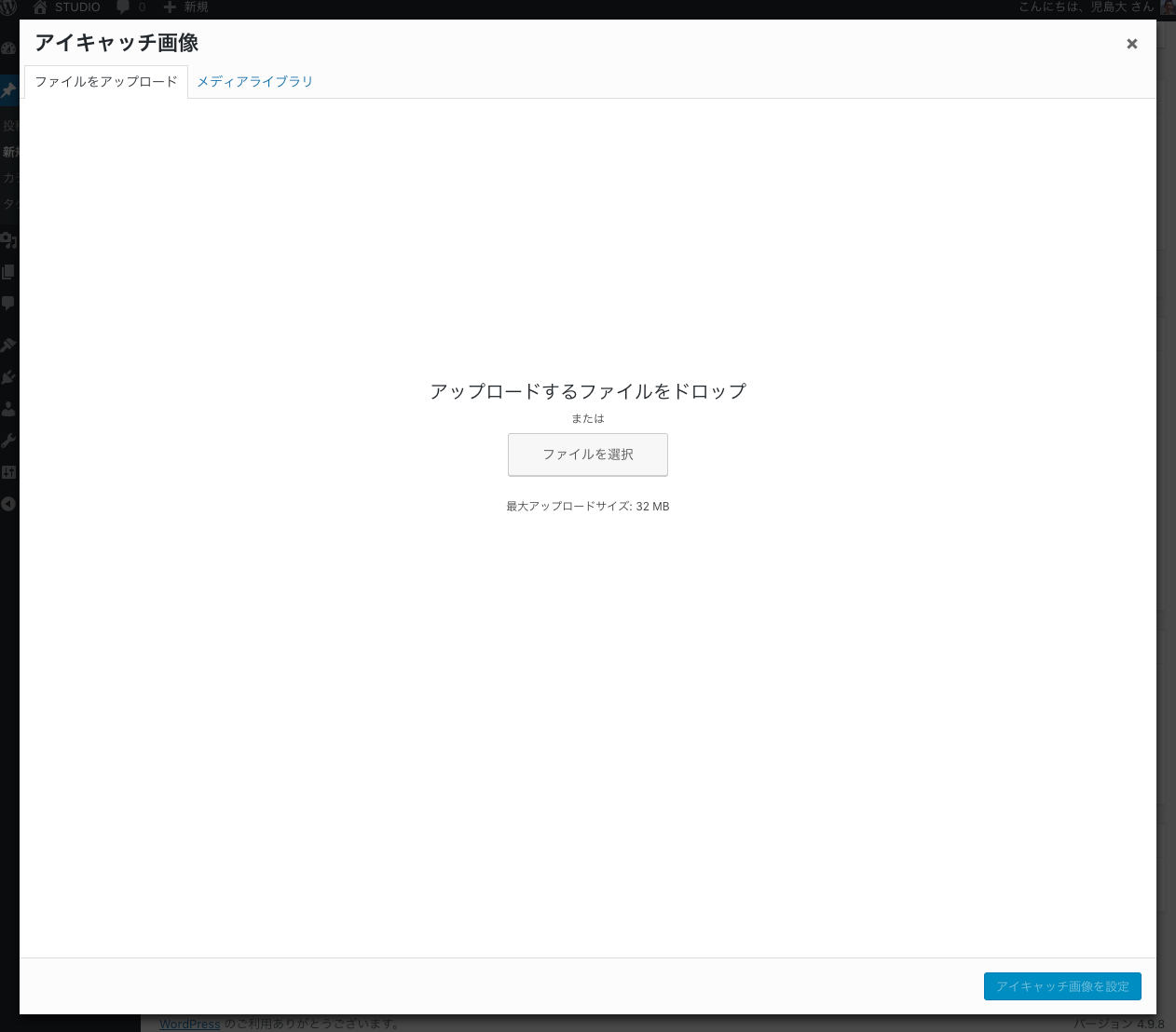
記事を公開する
最後に[公開]ボタンをクリックすれば、記事を公開できます。
日時を指定して公開予約をすることや、パスワードをかけて公開することなどもできます。