
1分でできるIllustratorでエンボス加工のテキストやロゴをつくる方法
エンボス加工とは板金や紙などに文字や絵柄などを浮き彫りにする加工ですが、Adobe Illustratorをつかってテキストやロゴなどをエンボス加工する方法を解説します。
目次
エンボス加工とデボス加工の違い
エンボスとは、板金や一定の厚みのある紙などの表面を立体的に浮き上がらせることで、見た目と手触りに高級感をもたらすことができる印刷技術のことをいいます。
逆に、表面を上から凹ましたものをデボスといいます。
Illustratorでデボス加工を再現する場合は1分でできるIllustratorでデボス加工のテキストやロゴをつくる方法をご覧ください。
エンボス加工の方法
テキストやロゴを描く
まずは、エンボス加工したいテキストやロゴなどを描きます。
真っ黒にするとエンボス加工がわかりづらいので比較的あかるめの色のほうが効果がわかりやすいです。
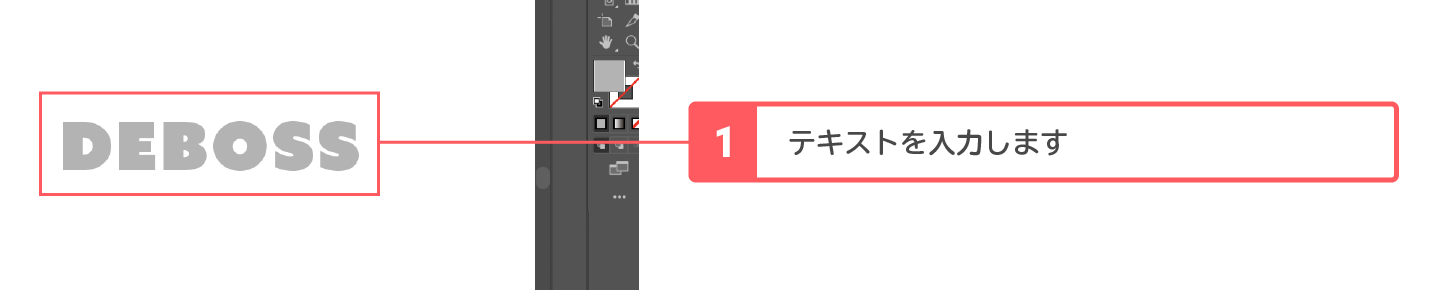
オプション画面を開く
エンボス加工したいオブジェクトを選択した状態で[効果]をクリックします。[3D]にマウスポインタをあわせて[押し出し・ベベル…]を選択します。
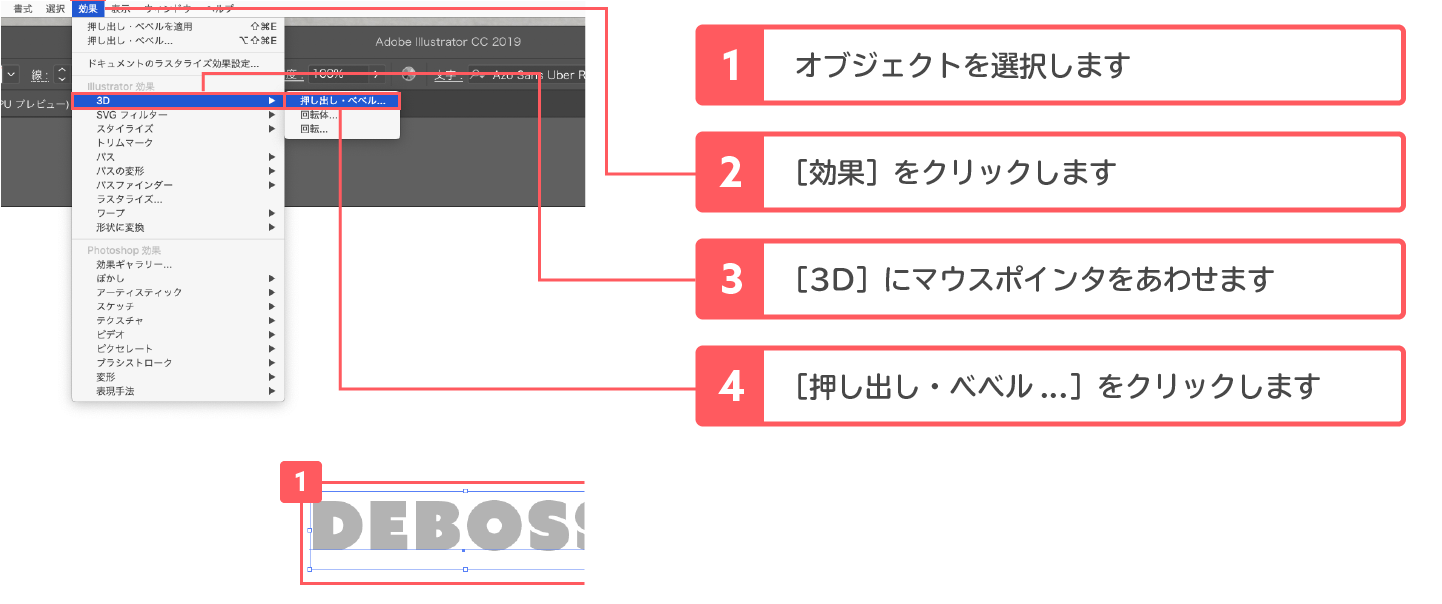
3D 押し出し・ベベルオプションでエンボス加工の設定をする
3D 押し出し・ベベルオプション画面が開いたら[プレビュー]にチェックをいれて、以下のように設定します。これらの設定値の最適値は、オブジェクトのサイズや色によって変わるので、プレビューをみながら調整していきます。
- 位置:前面
- ベベル:標準
- 高さ:5pt
- 表面:陰影(艶消し)
設定できたら[OK]を押す。
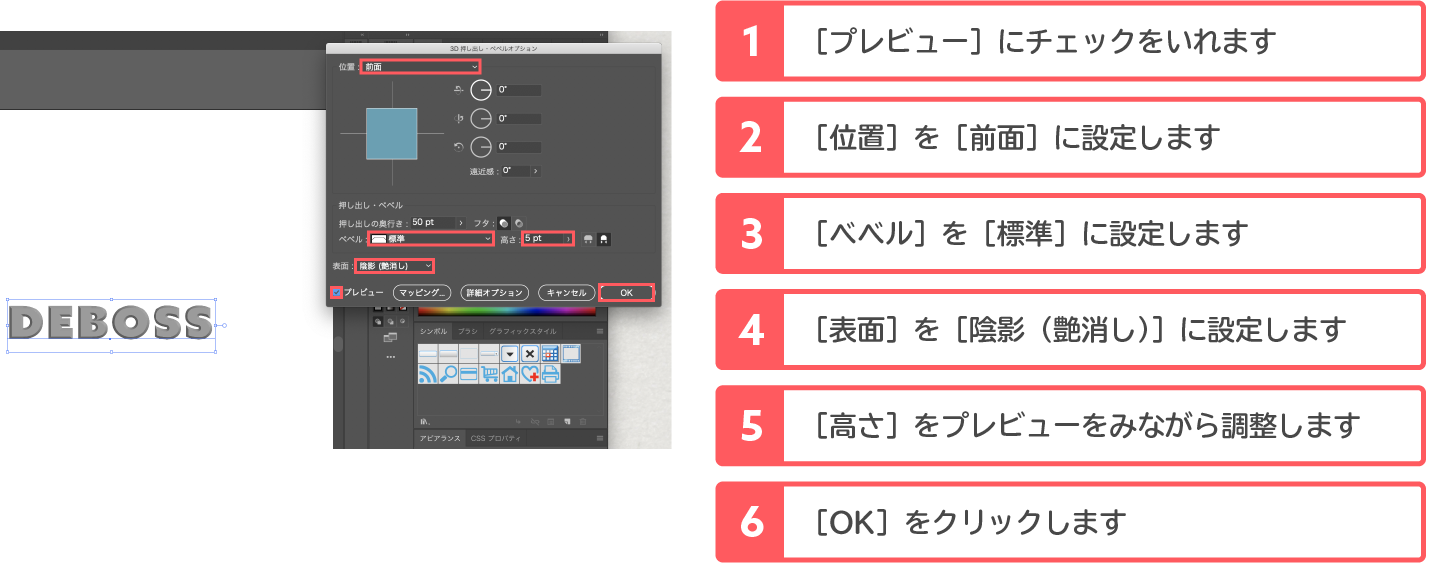
「ベベル」とは浮き上がらせた部分の面取りの部分をさします。
エンボス加工後に設定値を修正する場合
オブジェクトを選択した状態で[アピアランス]タブにある[3D 押し出し・ベベル]をクリックすると3D 押し出し・ベベルオプション画面が開くので、設定値などの編集ができます。

