
写真を自由自在に切り抜きできるIllustratorのクリッピングマスクを完全マスター
写真をいろいろな形に切り抜きするためには、Illustratorのクリッピングマスクをつかうとかんたんにできます。
この記事では、四角形をはじめとして丸形や星型、また文字で写真などを切り抜きする方法を解説します。
クリッピングマスクとは
クリッピングマスクとは、写真や画像を切り抜きするための機能です。
切り抜きとはいっても、切り抜く型からはみ出た部分の写真が削除されるわけではなく隠れて見えなくなっているだけになります。
実際に、お花畑の写真をいろいろな形に切り抜きしてみるとこのようになります。こういったことがクリッピングマスクをつかうことでできるようになるのです。
クリッピングマスクの使い方
切り抜き方法
まず、切り抜きたい写真や画像と切り抜きたい形のオブジェクトの2つのオブジェクトを用意します。

切り抜きたい形のオブジェクトが前面になるようにして、切り抜く場所に移動させ写真と重ねます。
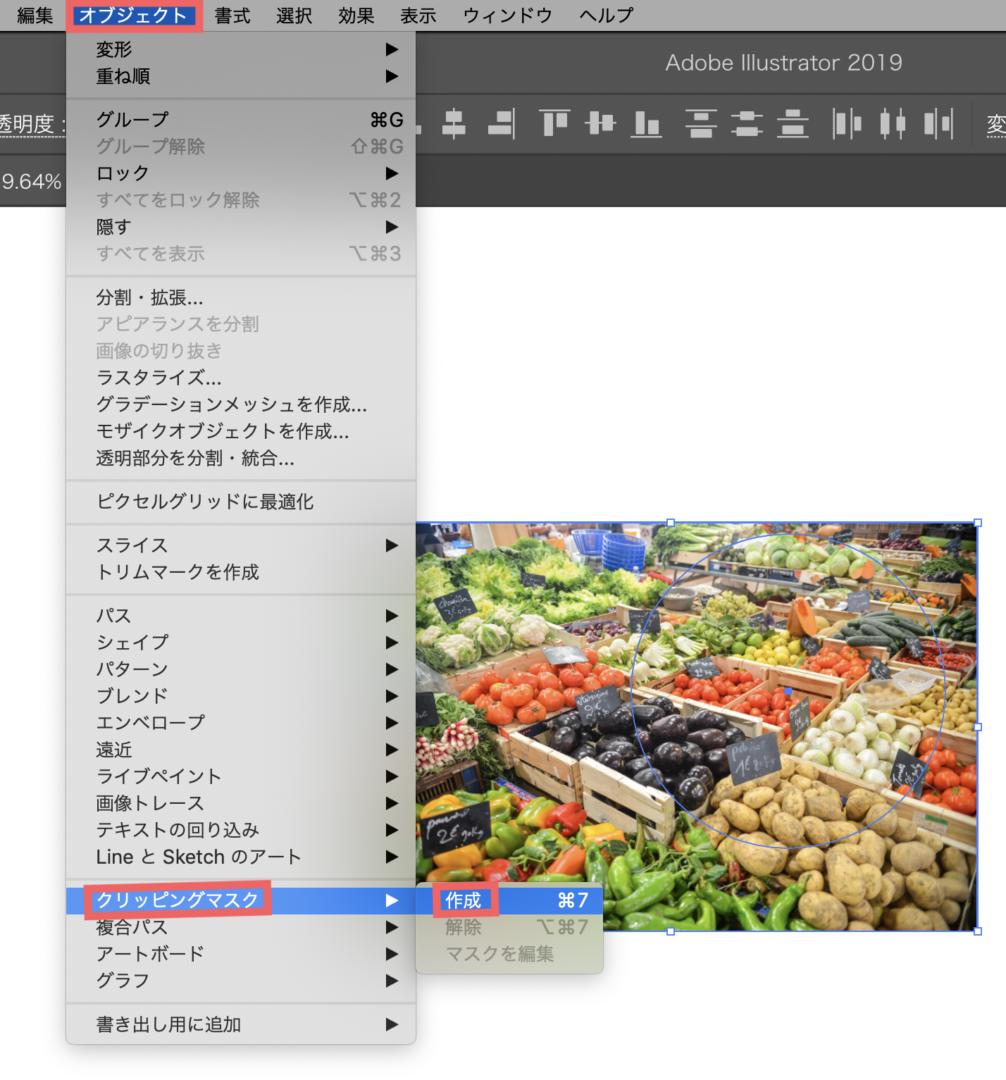
2つのオブジェクトを選択した状態で[オブジェクト]メニューをクリックします。表示されたメニューから[クリッピングマスク]にマウスをあわせて[作成]をクリックします。

これで、前面のオブジェクトの形に写真が切り抜かれました。
切り抜きの解除方法
クリッピングマスクが適用されているオブジェクトを選択した状態で[オブジェクト]メニューをクリックします。表示されたメニューから[クリッピングマスク]にマウスをあわせて[クリッピングマスクを解除]をクリックします。
クリッピングマスクの注意点
マスクパスが複数の場合
クリップするパスはひとつである必要があります。丸や星などはパスがひとつですから全く問題ないのですが、パスが複数あるようなものは通常の方法ではクリップできません。
そんなときには、複合パスをつかいます。
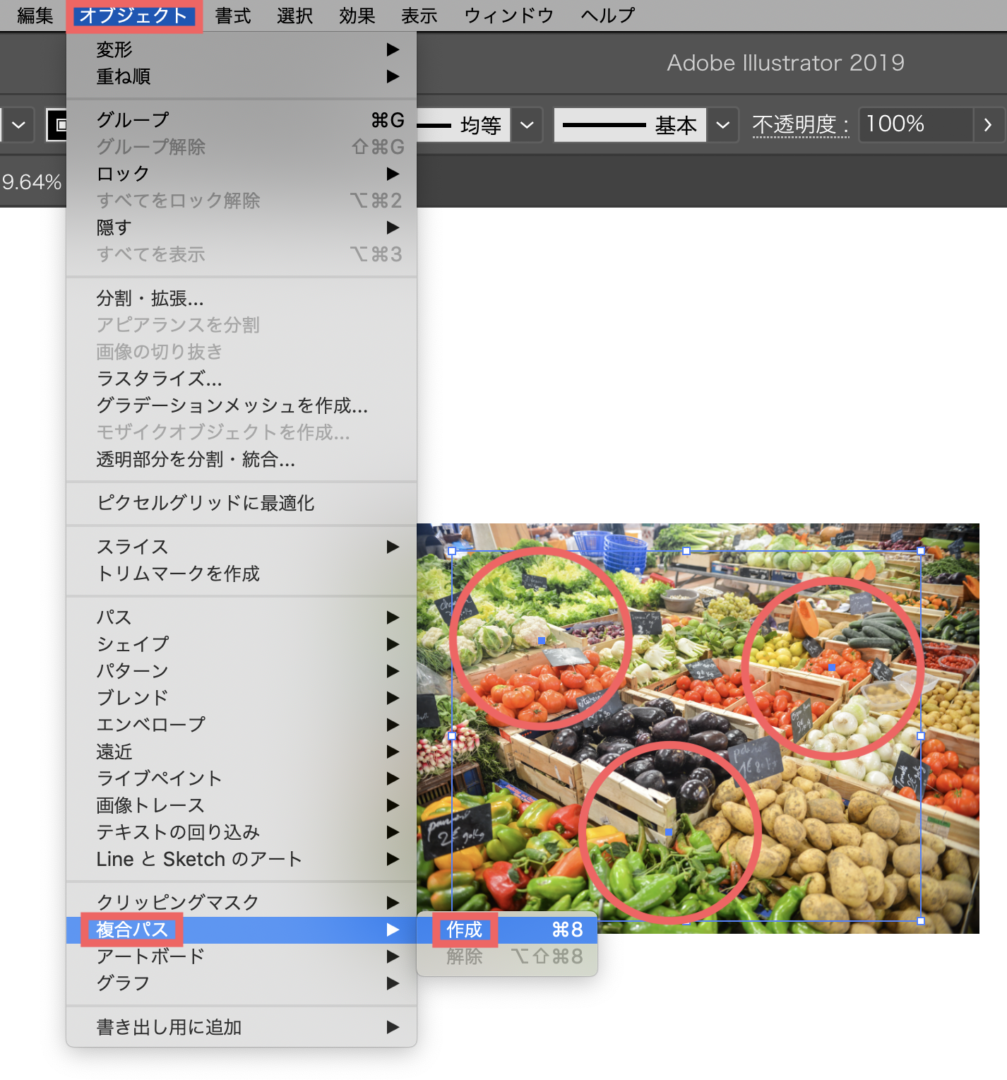
複数のパスを選択した状態で[オブジェクト]メニューをクリックします。
表示されたメニューから[複合パス]にマウスをあわせて[作成]をクリックします。そうすると、複数のパスがひとつのパスをとして扱えるようになります。

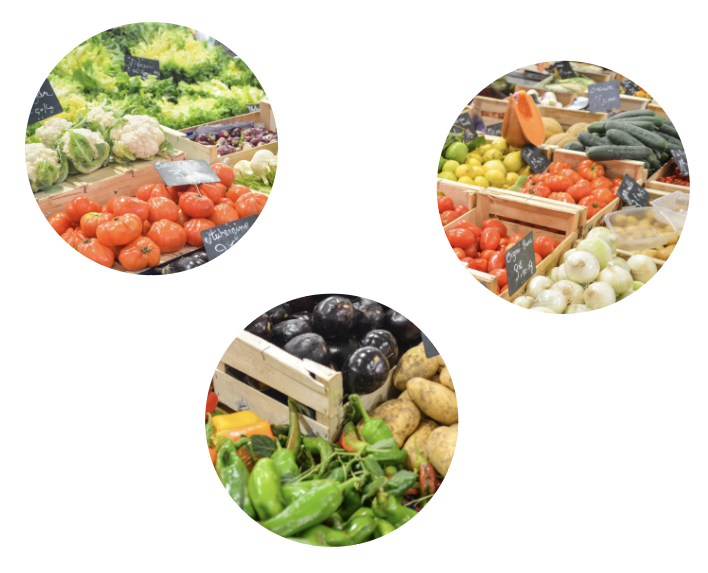
これで、クリッピングマスクを作成すると、このように複数のパスでもクリップすることができるようになります。
文字でマスクする場合
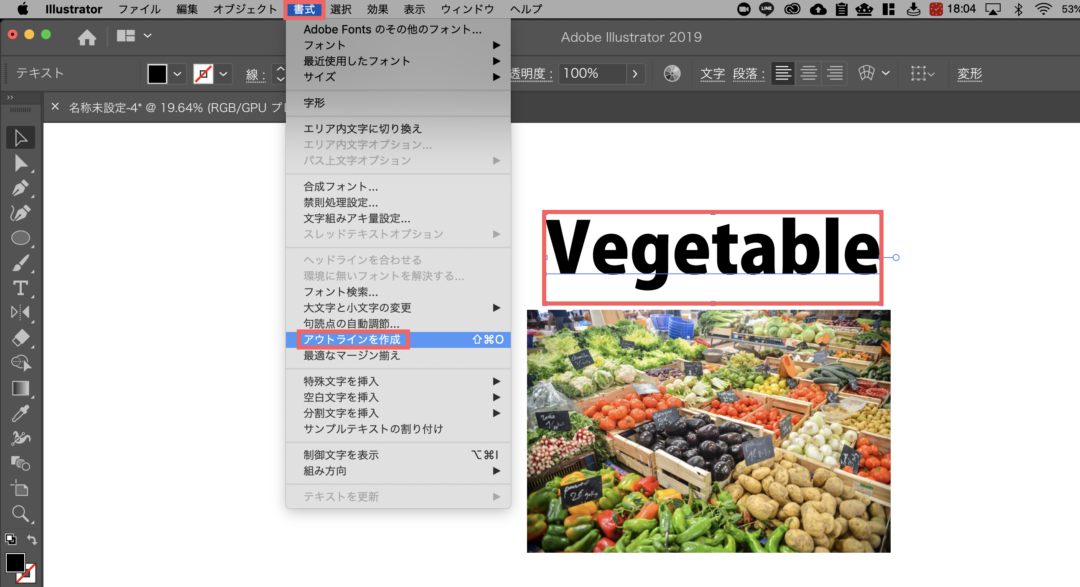
文字を選択し[書式]メニューをクリックします。
表示したメニューから[アウトラインを作成]をクリックして、文字をアウトライン化させます。
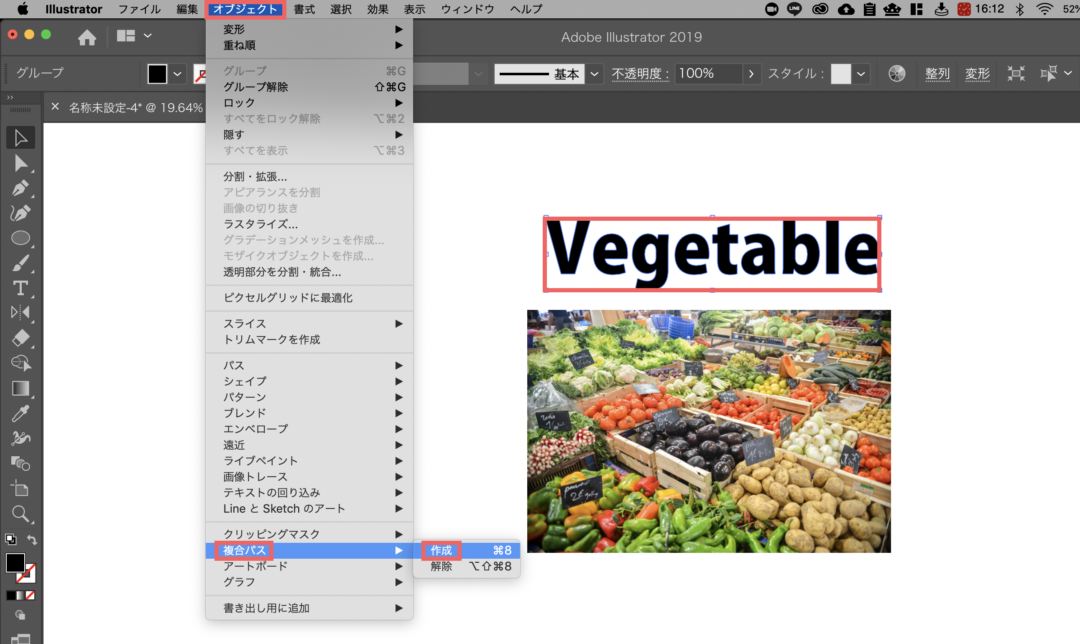
次にアウトライン化した文字は複数のパスになっているので、複合パスを作成します。
アウトライン化した文字を選択した状態で、[オブジェクト]メニューをクリックします。
表示されたメニューから[複合パス]にマウスをあわせて[作成]をクリックします。
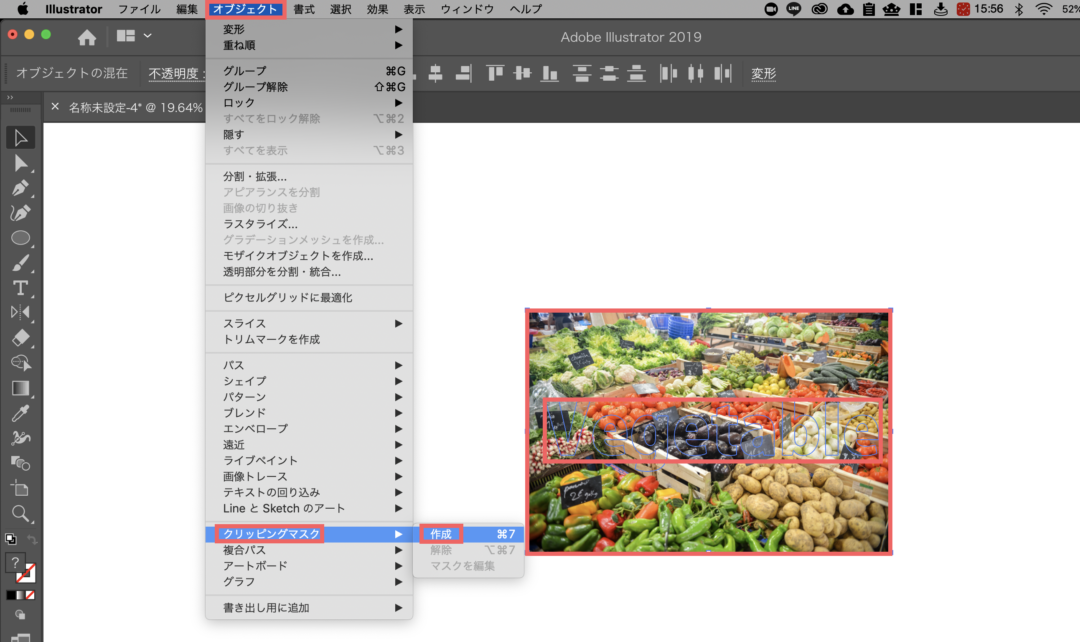
複合パス化した文字を、写真の前面に移動させます。
クリップしたい写真とマスクパスの両方を選択した状態で[オブジェクト]メニューをクリックします。表示されたメニューから[クリッピングマスク]にマウスをあわせて[作成]をクリックします。
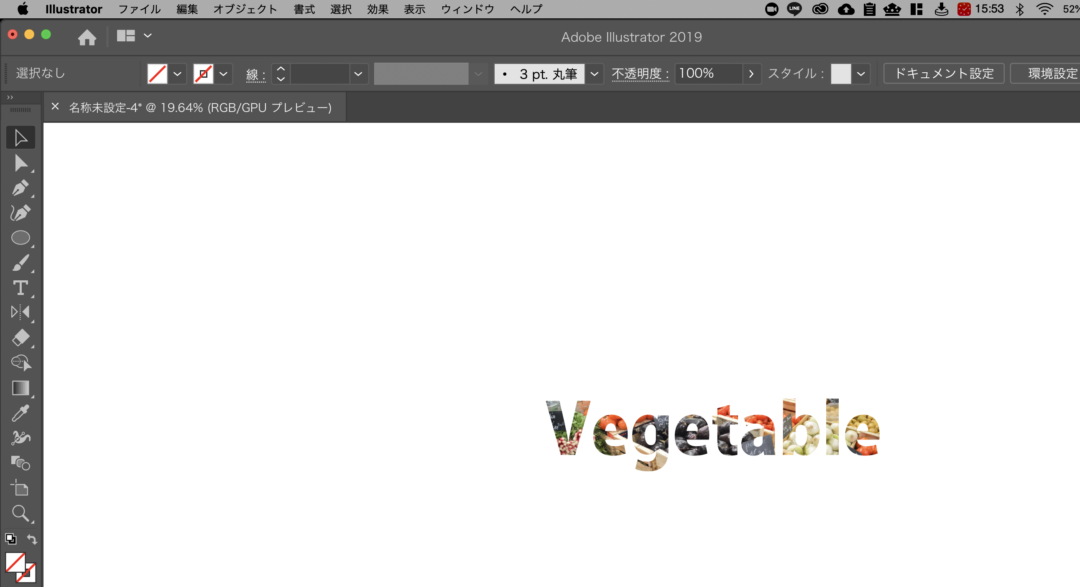
すると、このように、文字でクリッピングマスクをすることができます。
