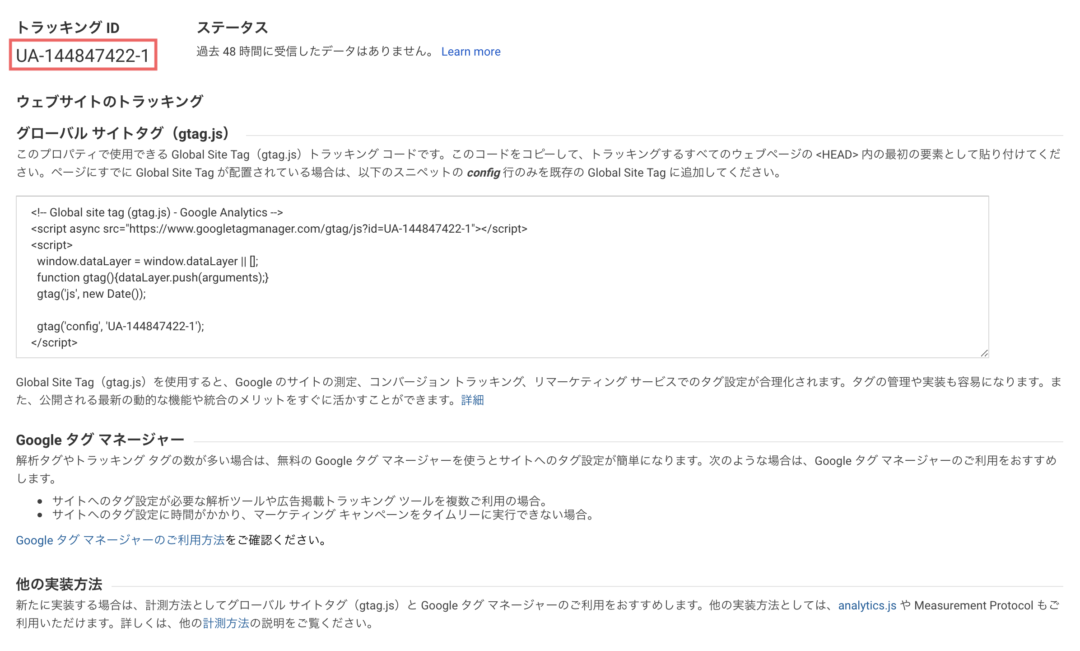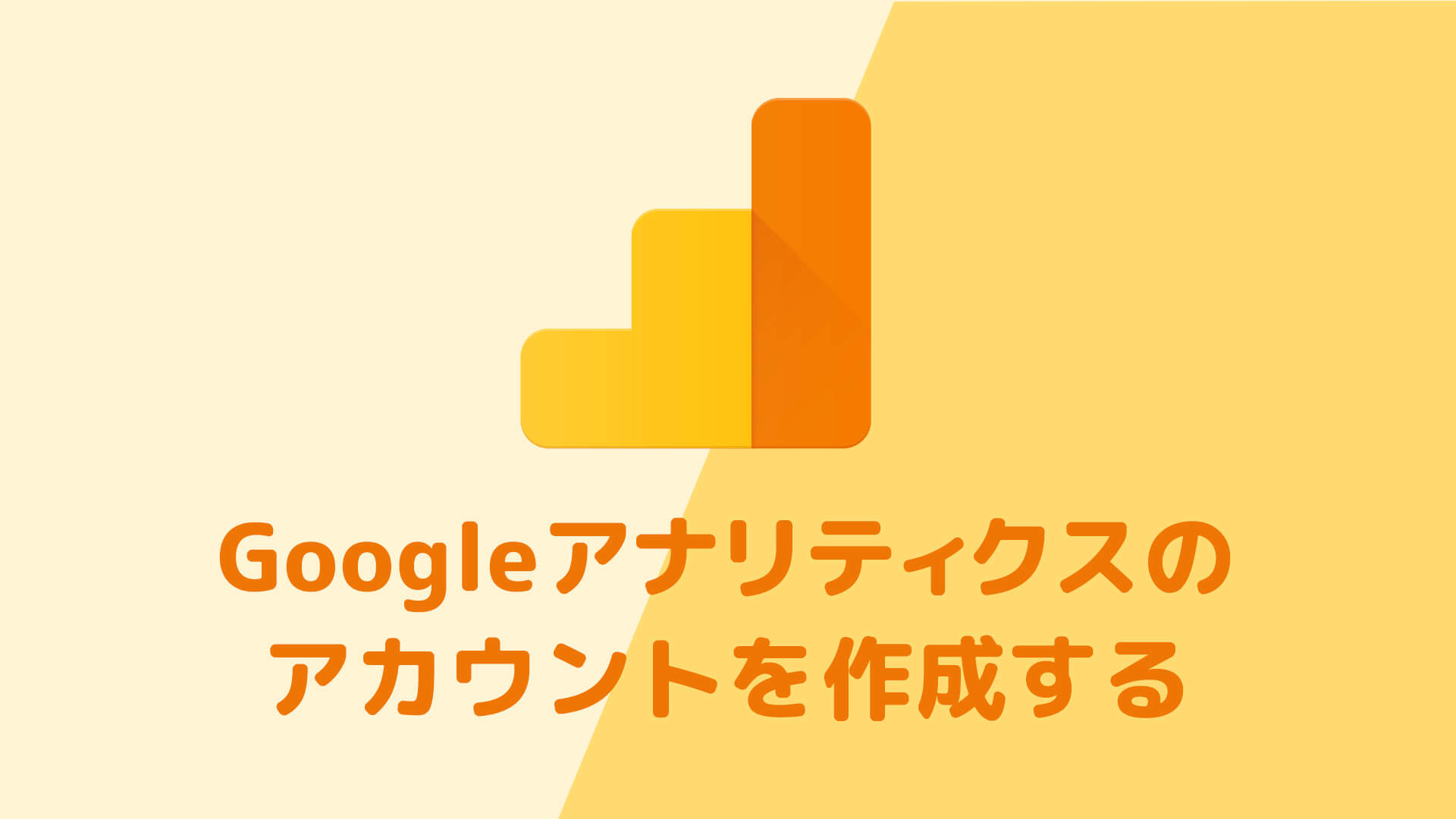
Googleアナリティクスのアカウトを作成する
Googleアナリティクスをサイトに導入するには、Googleアナリティクスのアカウントが必要になります。
アナリティクスアカウントの作り方
Googleアカウントでログインします
Googleマーケティングプラットフォームのアナリティクスページから[無料で利用する]をクリックします。
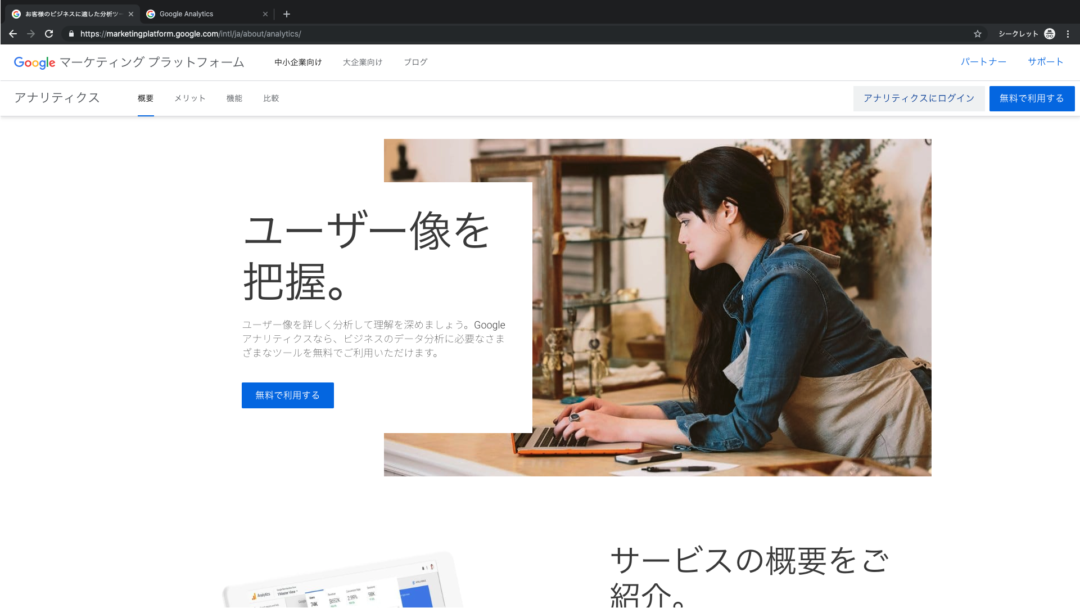
すでにGmailのアカウントをお持ちの場合にはそのアカウントを利用することができますので[メールアドレスまたは電話番号]欄にGmailアドレスを入力して[次へ]をクリックします。
有料のビジネス向けプランであるGsuitesのアカウントでも問題なく利用できます。
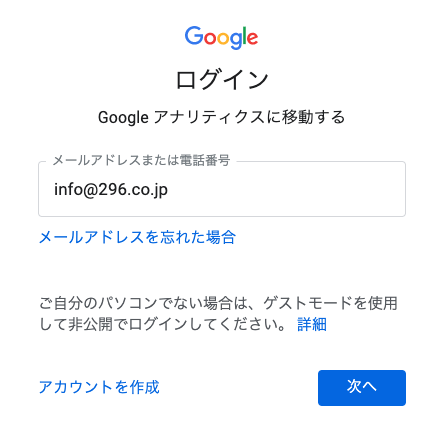
[パスワード]欄にGmailのパスワードを入力して[次へ]をクリックします。
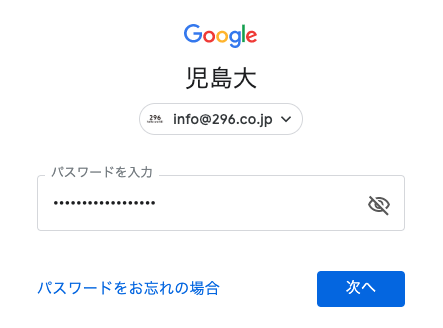
アナリティクスアカウントの作成に必要な情報を入力します
はじめてアナリティクスアカウントを作る場合には、下記のような画面が表示されますので[登録]をクリックします。

アナリティクスアカウントの作成に必要な情報を入力していきます。
1項目ずつ説明していきます。
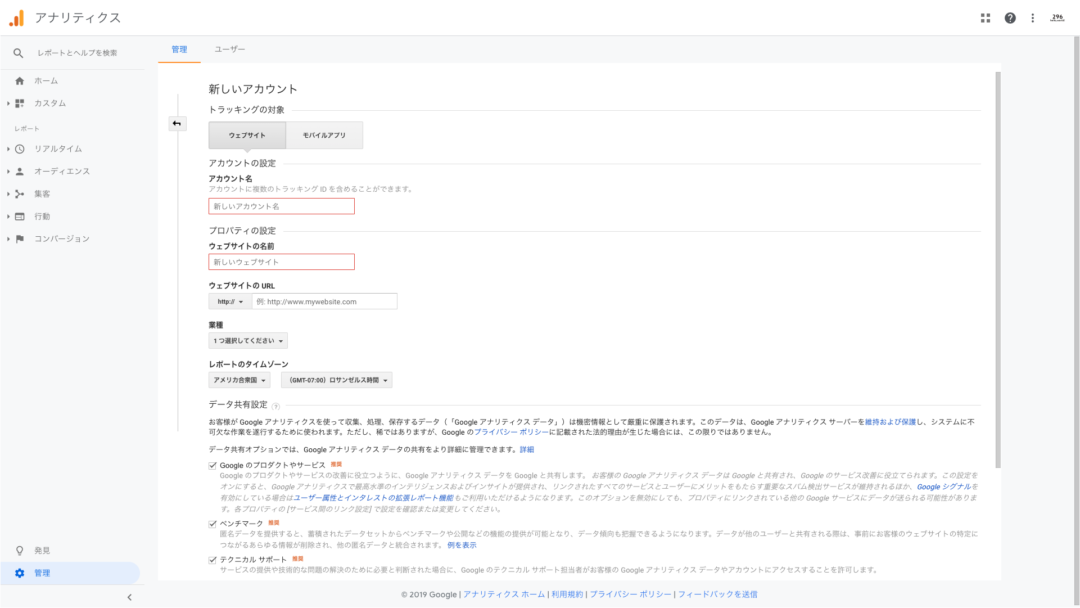
トラッキングの対象を設定します。ここではWebサイトのアクセス解析に利用するための設定をおこなうので、デフォルトのままで[ウェブサイト]を選択します。

[アカウント名]を入力します。

[ウェブサイトの名前]を入力します。

[ウェブサイトのURL]を入力します。
SSL対応しているサイトの場合は[https://]に変更します。

サイトの[業種]を選択します。

選択できる項目は下記の通りです。最も近いものを選択します。
もし、該当のものがない場合には[その他]を選択します。
- アート、エンターテイメント
- 自動車
- 美容、フィットネス
- 書籍、文学
- ビジネス、産業市場
- コンピュータ、電化製品
- 金融
- フード、ドリンク
- 趣味、レジャー
- 住居、庭
- インターネット、通信
- 人材募集、職業訓練
- 法律、行政
- ニュース
- オンラインコミュニティ
- 人々、社会
- ペット、動物
- 不動産
- リファレンス
- 科学
- ショッピング
- スポーツ
- 旅行
- その他
[レポートのタイムゾーン]を選択します。
日本時間でレポートを確認したい場合には、検索窓に[日本]と入力して候補にでてきた「日本」を選択します。

[データ共有設定]に適宜チェックをいれます。
特に問題ない場合、デフォルトのままですべてにチェックをいれておきましょう。

すべての入力が出来たら[トラッキングIDを取得]をクリックします。
利用規約に同意します
最後に、利用規約に関するポップアップが表示されるので、地域を[日本]に変更し、2箇所にチェックをいれて[同意する]をクリックします。
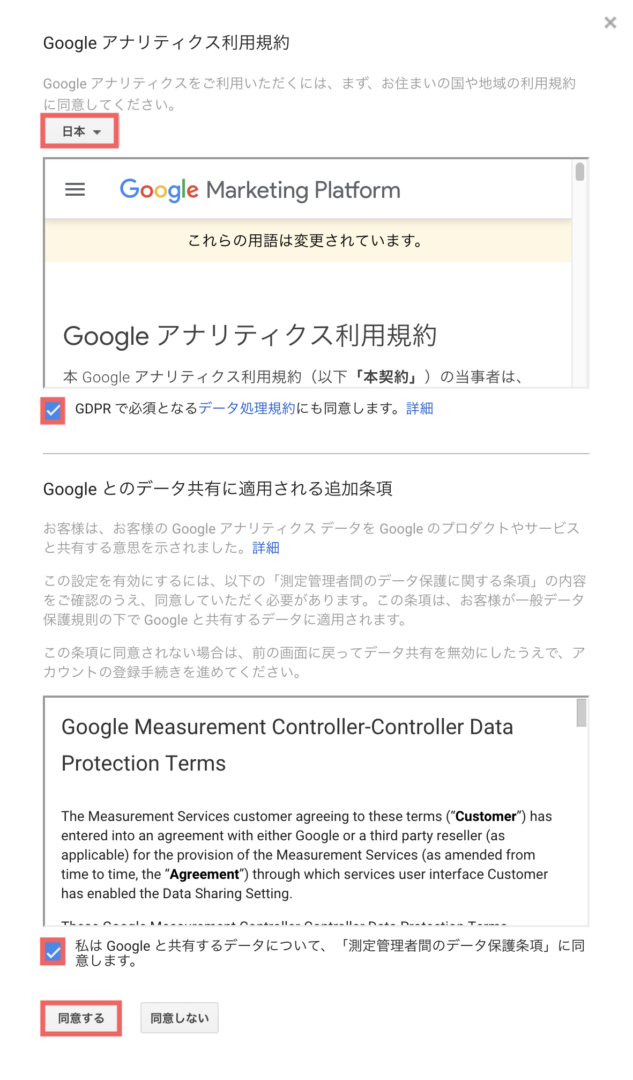
利用規約に同意すると、トラッキングコードの確認画面になります。
このページで一番上に表示されているのが、アクセス解析に利用するあなた専用のトラッキングコードになります。