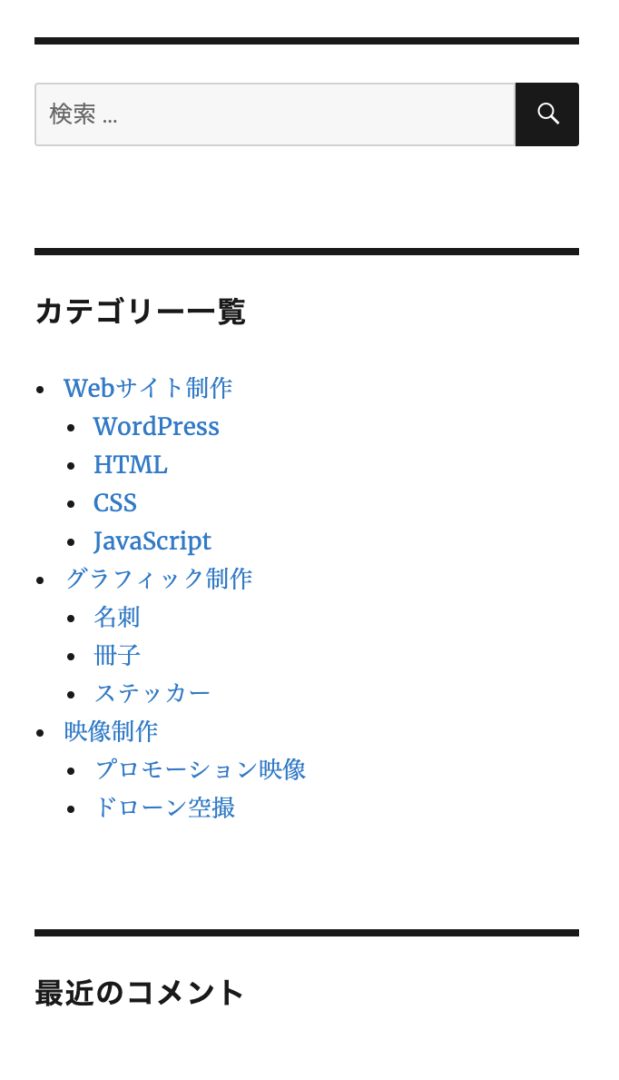WordPressでカテゴリーの表示順を並び替える方法
WordPressのカテゴリーは、名前順で並ぶようになっています。
これを好きな順番に変更しようとしても、標準の機能では並び替えができないようになっています。
この記事では、プラグインを使う方法3選と、プラグインを使わない方法とに分けて解説します。
目次
プラグインを使ってカテゴリーの順番を並び替えする方法3選
カテゴリーの順番を並び替えができるプラグイン3つをご紹介します。
- Category Order and Taxonomy Terms Order
- Custom Taxonomy Order NE
- Intuitive Custom Post Order
いずれも公式ディレクトリに公開されているプラグインですので、簡単にインストールしてご利用いただけます。インストール方法は下記をご覧ください。
それでは、ひとつずつ使い方を見ていきましょう。
Category Order and Taxonomy Terms Order
カテゴリーの順番を並び替えるプラグインでは最も有名なプラグインになります。有効インストール数も40万を超える実績があり、アップデートも安定して提供されています。
日本語にも対応しています。
プラグインの検索キーワードは[Category Order and Taxonomy Terms Order]で検索できますので、インストールして有効化させます。
[投稿]にマウスを合わせて[Taxonomy Order]をクリックします。
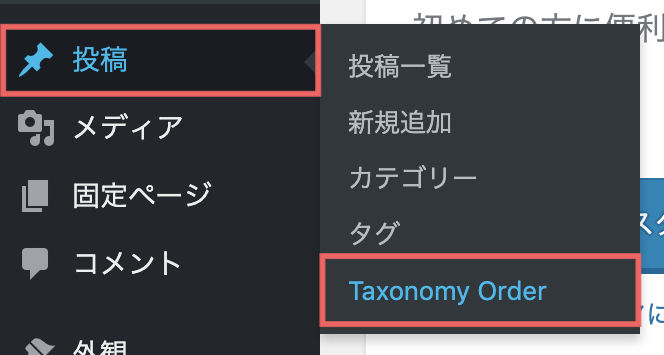
ドラッグアンドドロップで任意の順番に並び替えできます。
小カテゴリがある場合には、小カテゴリもドラッグアンドドロップできるようになっています。
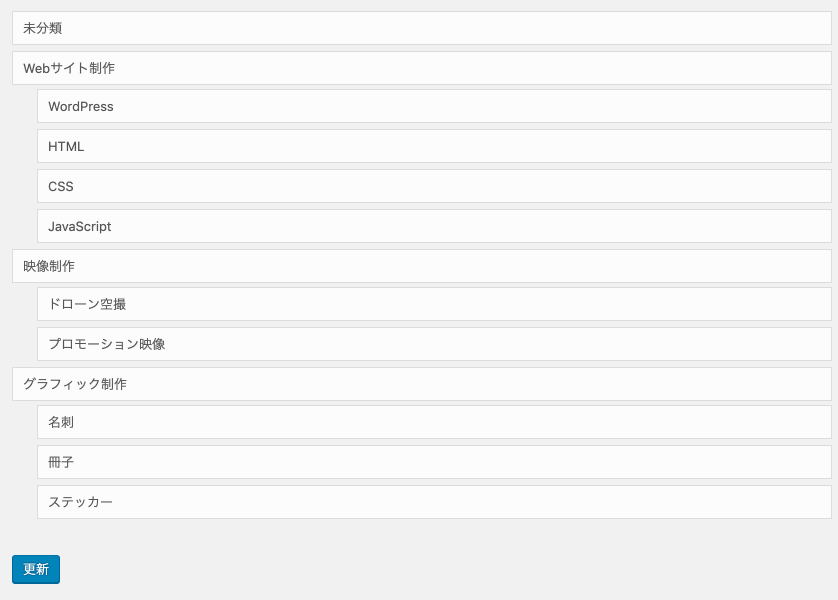
並び替えができたら[更新]をクリックします。
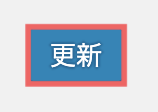
Intuitive Custom Post Order
[Intuitive Custom Post Order]も有効インストール数が30万を超える実績があり、アップデートも安定して提供されています。日本語対応はもちろんのこと、投稿やタグの並び替えにも対応しています。
プラグインの検索キーワードは[Intuitive Custom Post Order]で検索できますので、インストールして有効化させます。
[設定]にマウスを合わせすと[並び替え設定]が追加されていますのでクリックします。
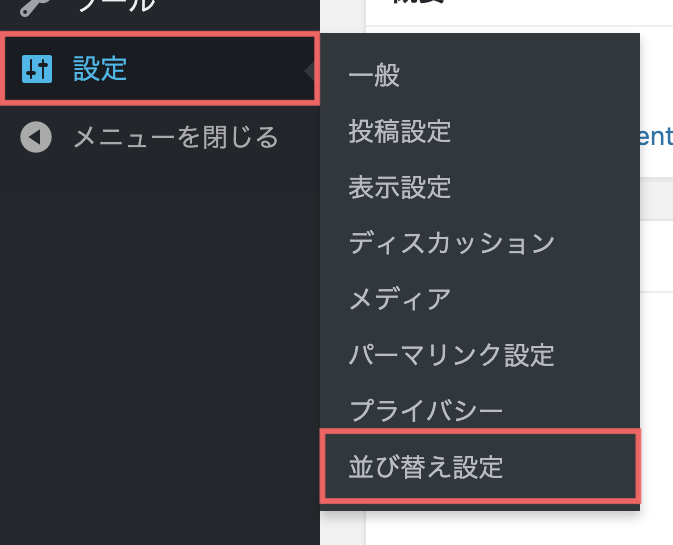
並び替えしたいものにチェックを入れて[更新]をクリックします。
今回は[すべて選択]にチェックを入れています。
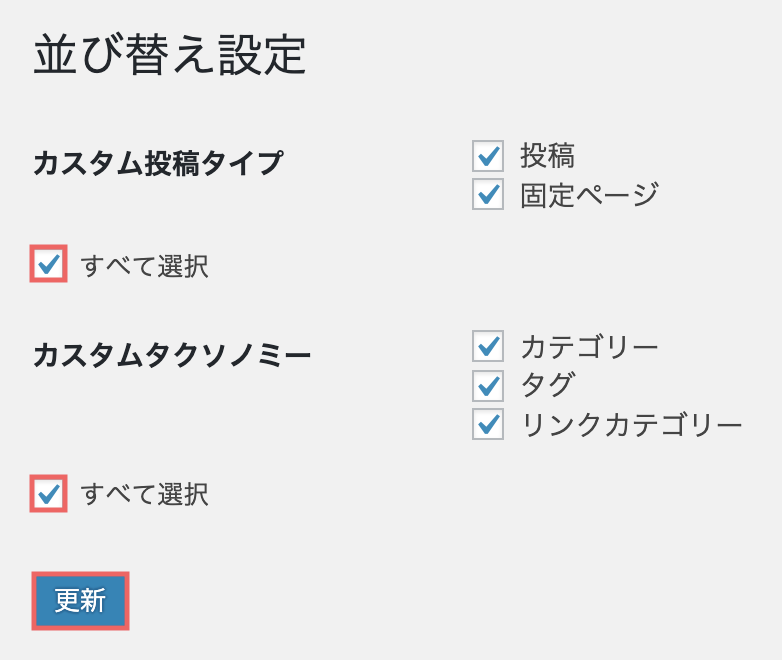
Custom Taxonomy Order NE
[Custom Taxonomy Order NE]も有効インストール数は2万以上でアップデートも安定して提供されています。カテゴリー以外にもタグの並び替えにも対応しています。
プラグインの検索キーワードは[Custom Taxonomy Order NE]で検索できますので、インストールして有効化させます。
管理画面のメニューに[Term Order]が追加されていますのでマウスを合わせて[Order カテゴリー]をクリックします。
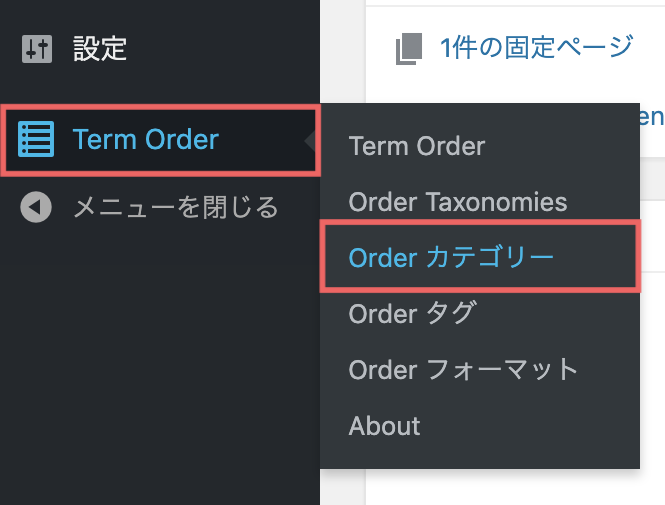
ドラッグアンドドロップで任意の順番に並び替えできます。
並び替えができたら[Update Order]をクリックします。
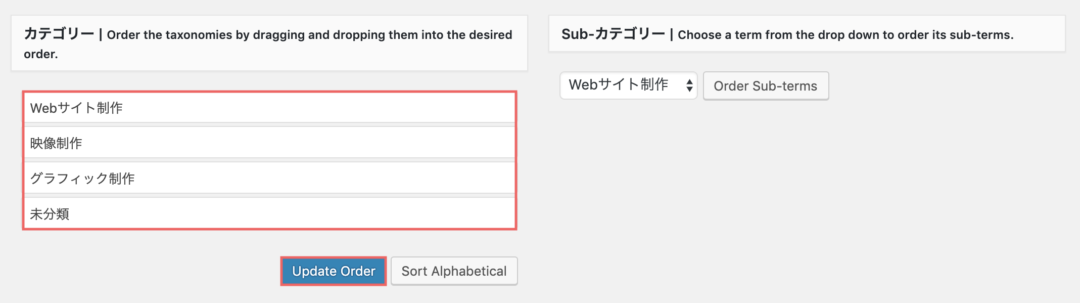
小カテゴリの順番を並び替える場合は、[対象の親カテゴリ]を選択して[Order-Sub-Items]をクリックします。
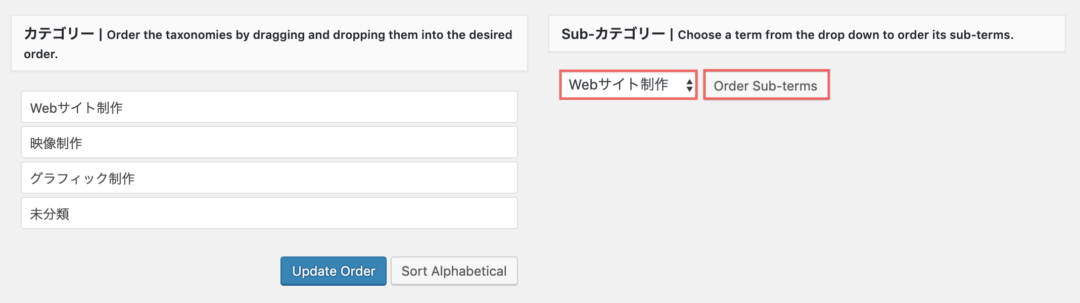
親カテゴリ同様に、ドラッグアンドドロップで任意の順番に並び替えできます。
並び替えができたら[Update Order]をクリックします。
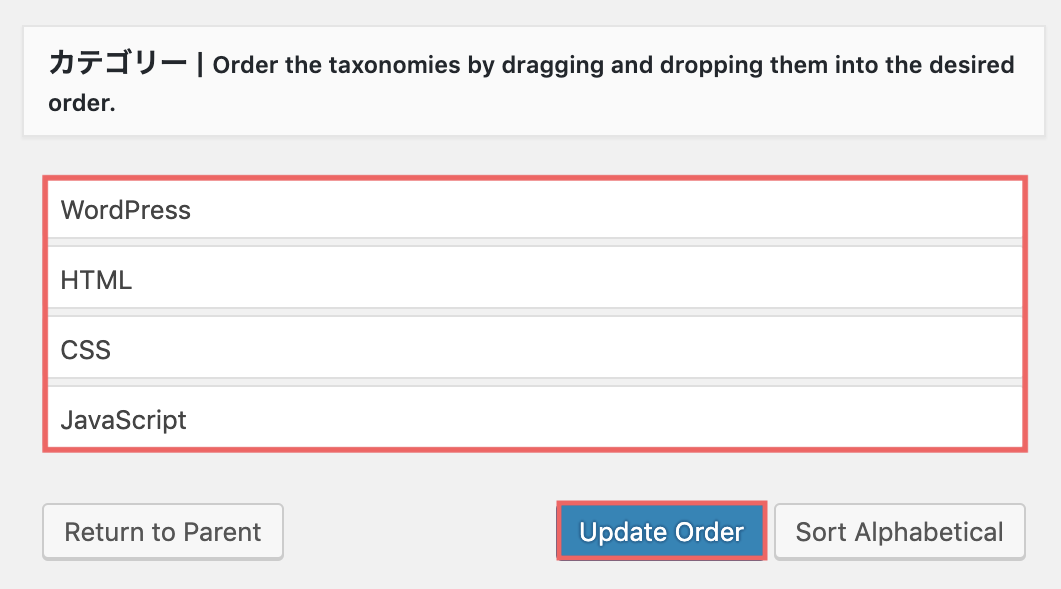
親カテゴリ一覧に戻るには[Return Parent]をクリックします。
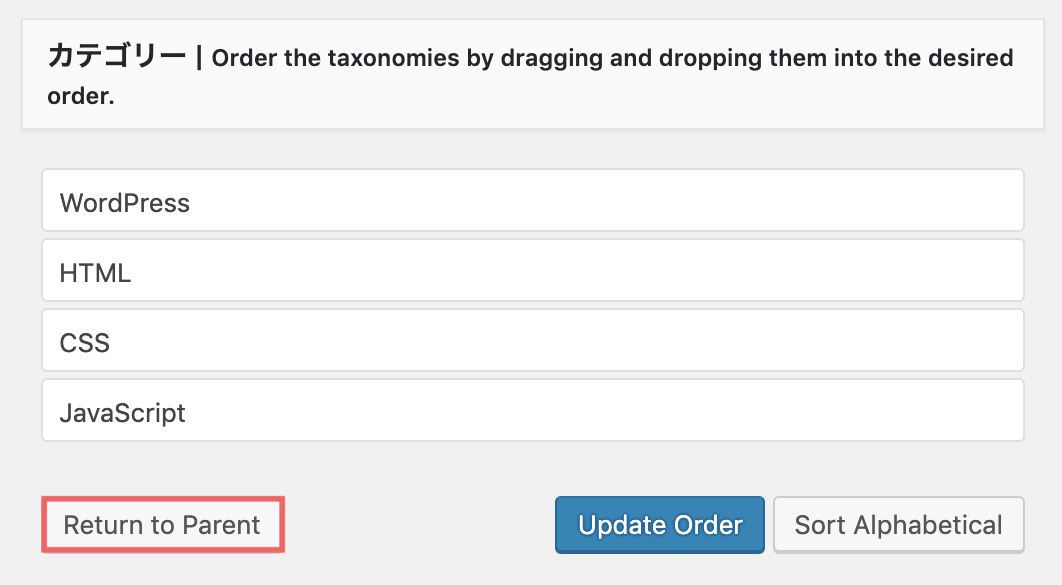
お好みの順番に並び替えたら[Custom Order as defined above.]にラジオボタンを合わせて[Save Settings]をクリックします。
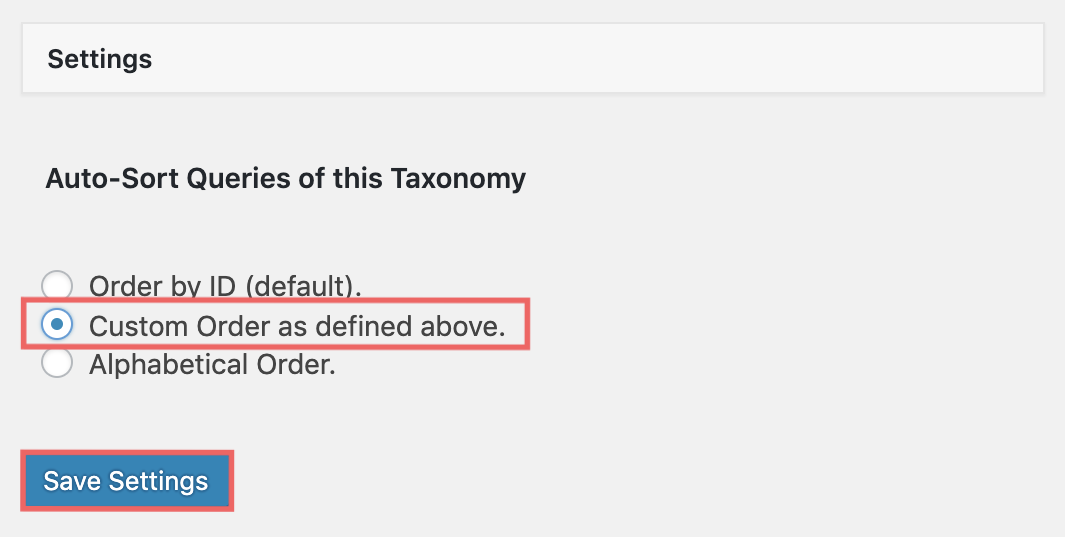
プラグインを使わずにカテゴリーの順番を並び替える方法
プラグインなしでカテゴリーの順番を並び替える方法は[メニュー]とウィジェットの[ナビゲーションメニュー]の使うことで実現可能です。
ただし、この方法のデメリットは、カテゴリーを追加したり階層変更したりしても、自動的には反映されないことです。
なので、カテゴリーを頻繁に増やしたり変更したりしない方におすすめの方法です。
[外観]にマウスを合わせて[メニュー]をクリックします。
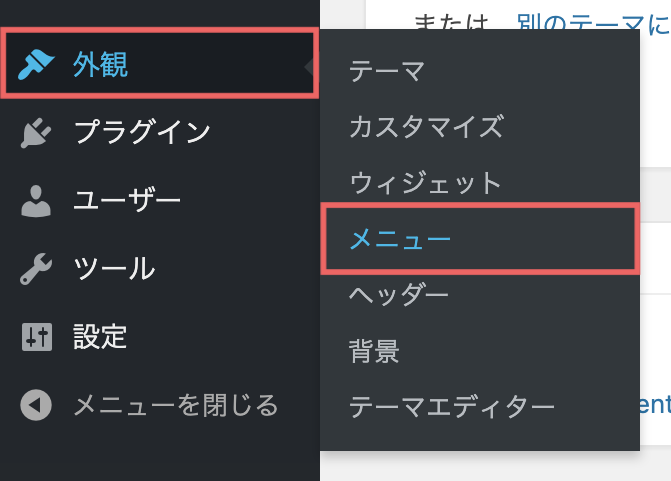
[メニュー名]に任意の名前を入力し[メニューを作成]をクリックします。
今回は[カテゴリー]と入力しています。
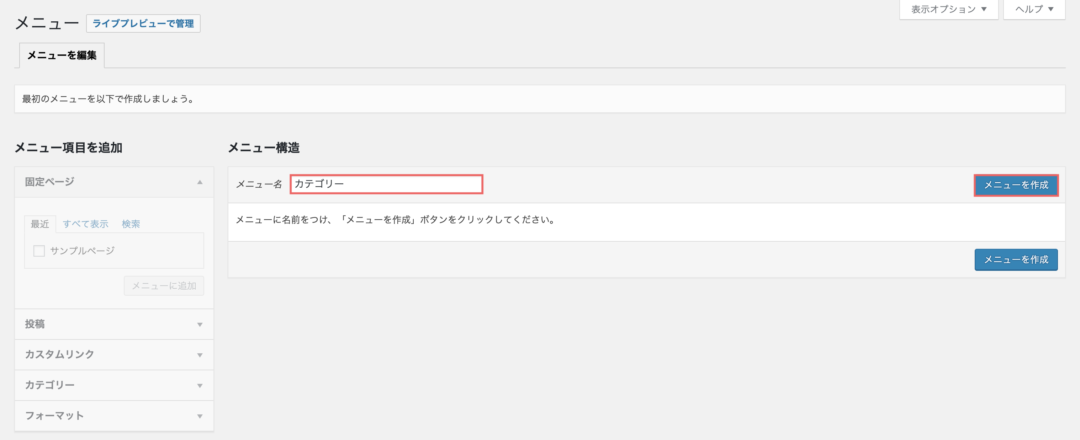
[カテゴリー]タブをクリックします。
[すべて表示]タブをクリックし、表示させたいカテゴリーにチェックをいれて[メニューに追加]をクリックします。
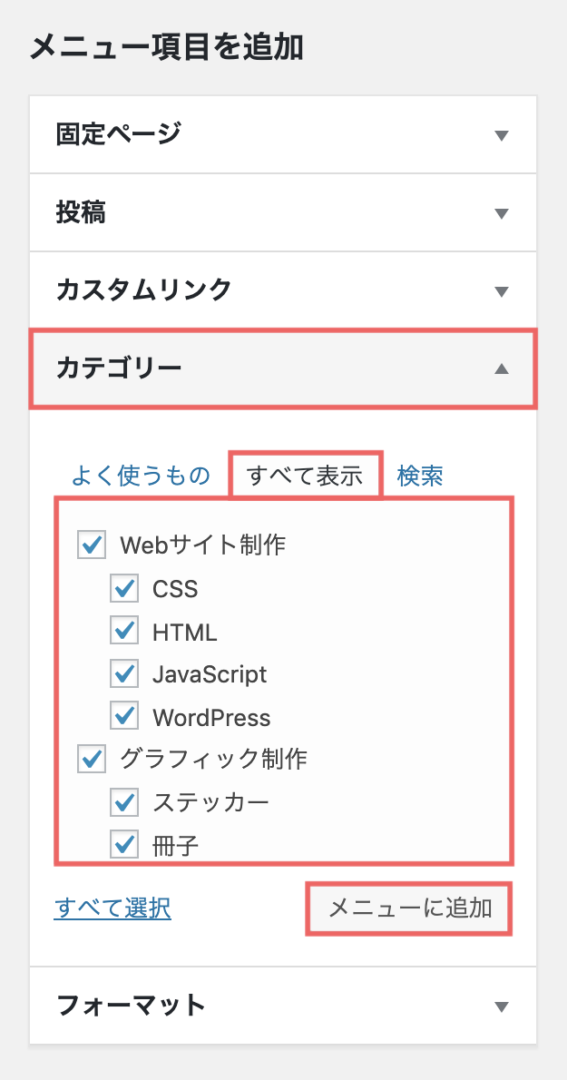
メニューに追加したカテゴリーを、ドラッグアンドドロップと入れ替えたり階層を作ったりします。
希望の順番に並び替えできたら[メニューを保存]をクリックします。
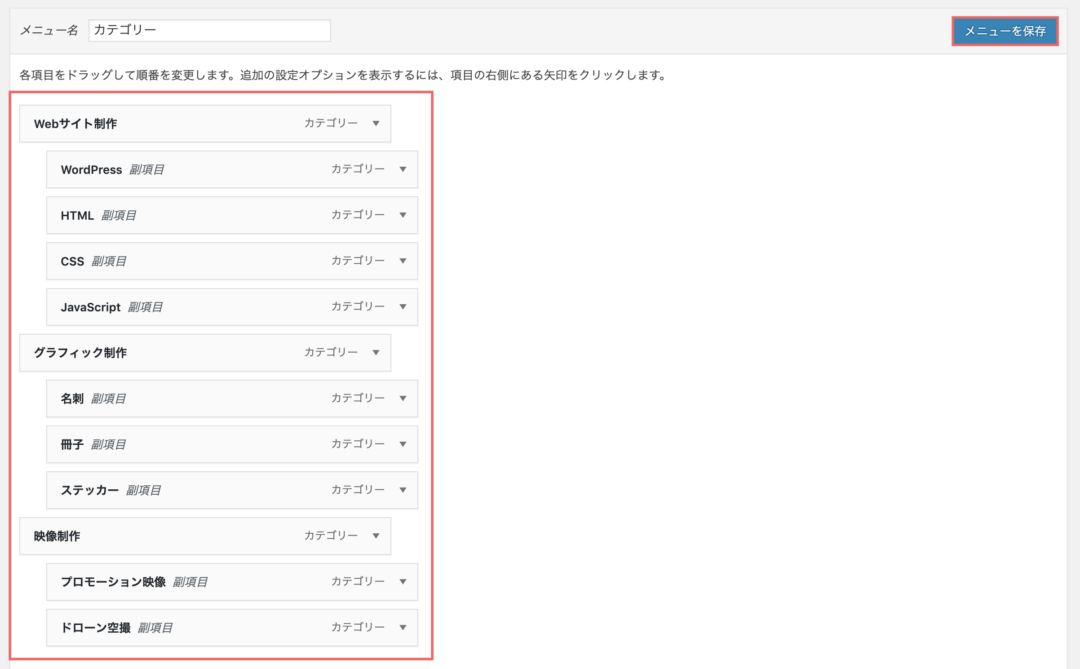
上部に[カテゴリーを更新しました]と表示されると、メニューの作成は完了です。

次にウィジェットに、先程作ったメニューを追加していきます。
[外観]にマウスを合わせて[ウィジェット]をクリックします。
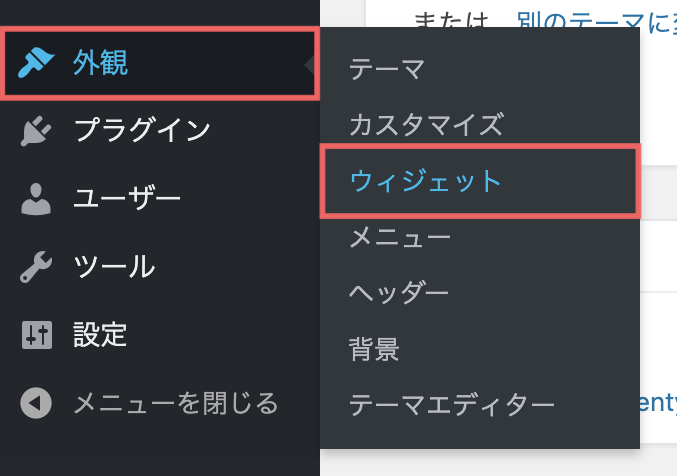
[ナビゲーションメニュー]をクリックします。
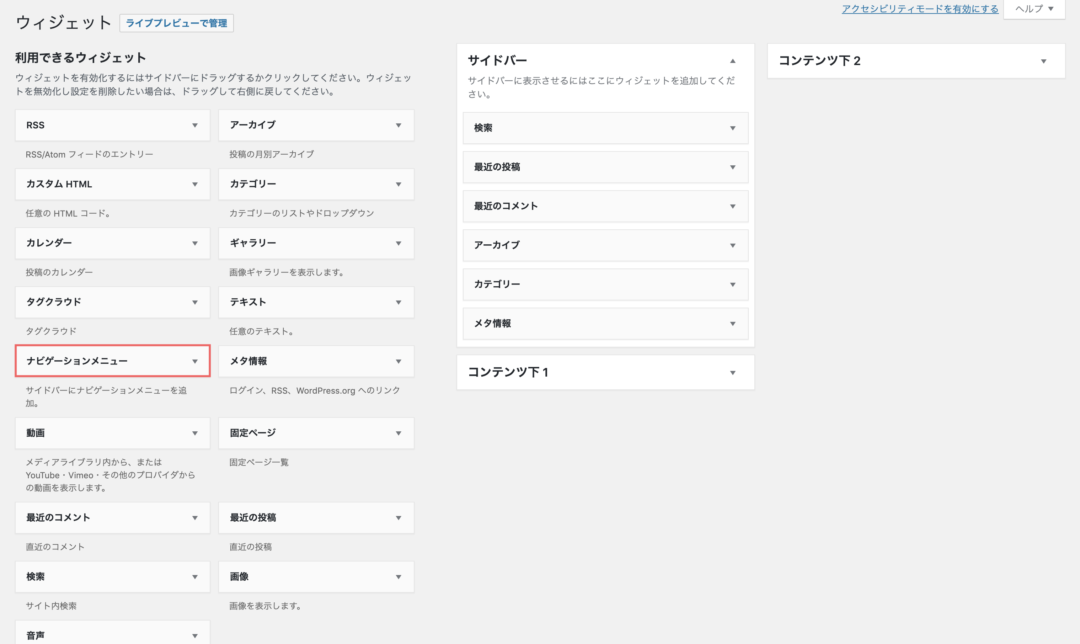
[サイドバー]にチェックを入れて[ウィジェットを追加]をクリックします。
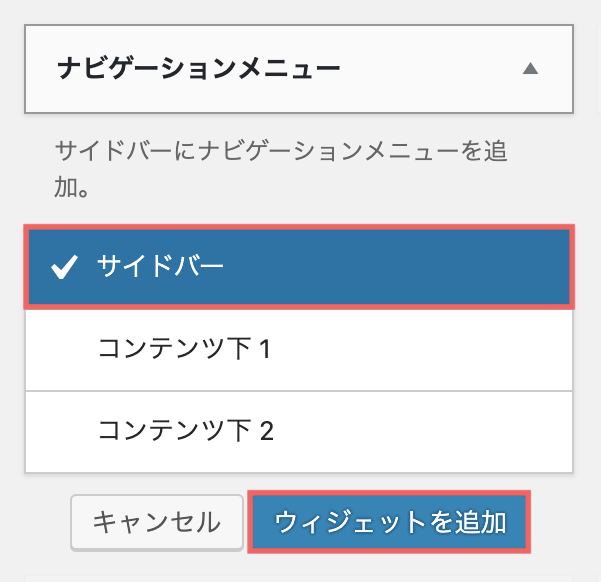
[タイトル]に任意のタイトルを入力します。
メニューを選択で[カテゴリー]を選択し[保存]をクリックします。
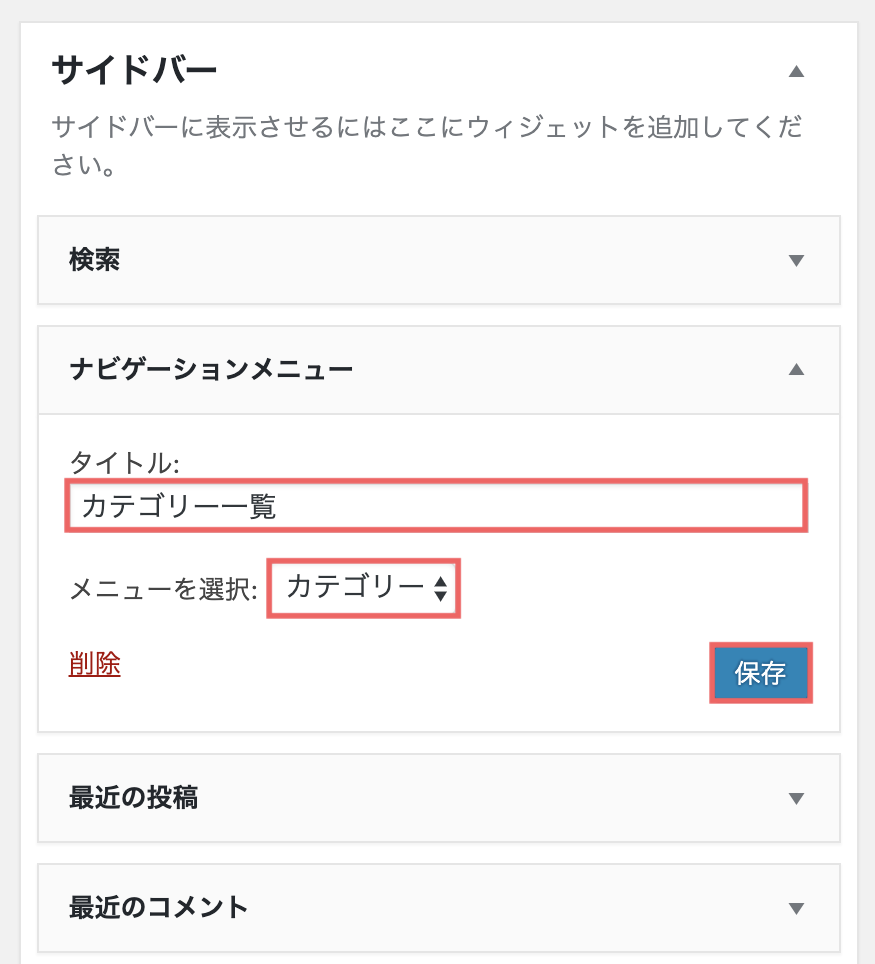
サイトを見てみると、このようにサイドバーにナビゲーションメニューが追加されています。