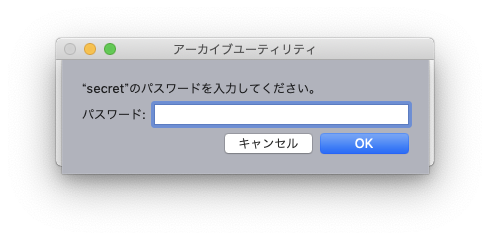Macの純正アプリだけでzipファイルにパスワードをかける方法
ウェブ制作などをしているとクライアントとのやりとりのなかで機密情報管理の観点からパスワードをかけることはよくあります。
この記事では、Macの純正アプリだけをつかってzipファイルにパスワードを掛ける方法を解説します。
ターミナルでzipファイルにパスワードをかける方法
プログラムがまったくわからないかたにとってはターミナルの画面をみただけで嫌気がするというかたもいるかと思いますが、とにかくかんたんにできますので、一緒に手順通りにやっていきましょう。
ターミナルを起動する
まず、ターミナルを起動させます。
方法はいくつかありますが、spotlight検索で[ターミナル]もしくは[terminal]と入力すると、[ターミナル.app]が候補に表示されますのでダブルクリックで起動します。
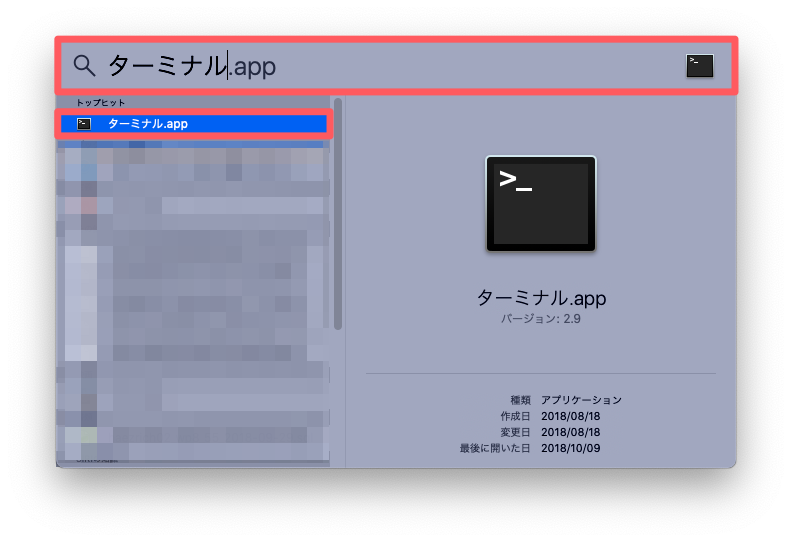
ターミナルが起動したら[zipcloak]と入力し、続けて[半角スペース]を入力します。
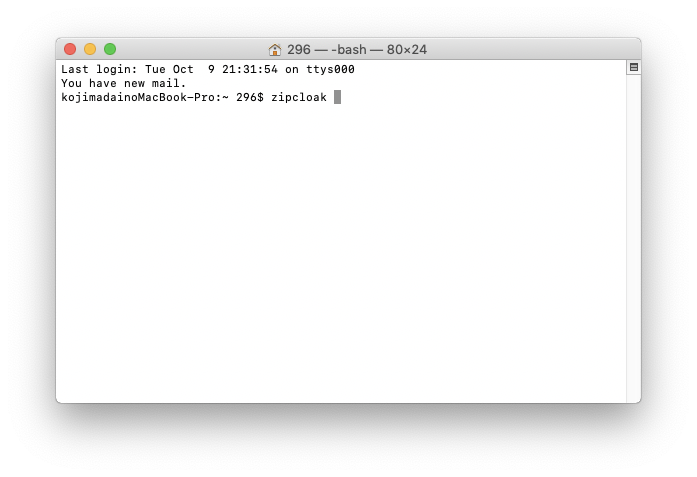
あらかじめ用意してあるzipファイルをドラッグアンドドロップします。
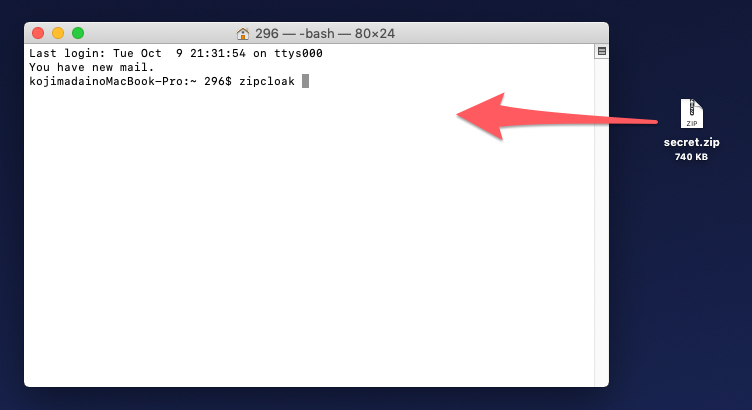
ファイル名とファイルまでのパスがこのようにはいったら、リターンキーを押します。
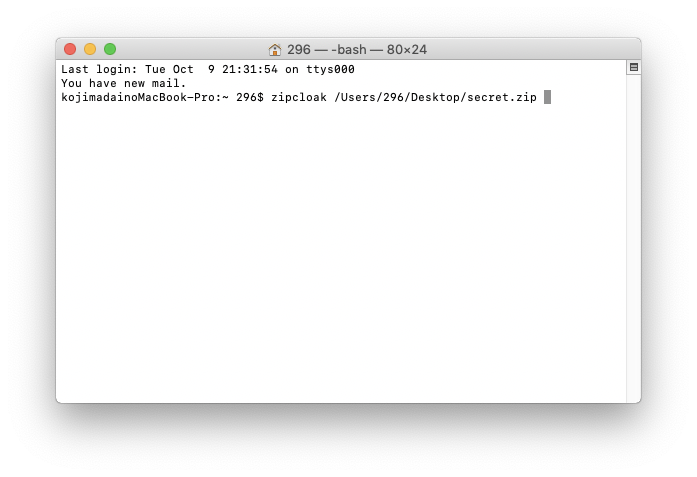
[Enter password]と表示されたら、任意のパスワードを入力します。パスワードを入力しても鍵マークには変化がありませんが、入力されています。パスワードを入力したらリターンキーを押します。
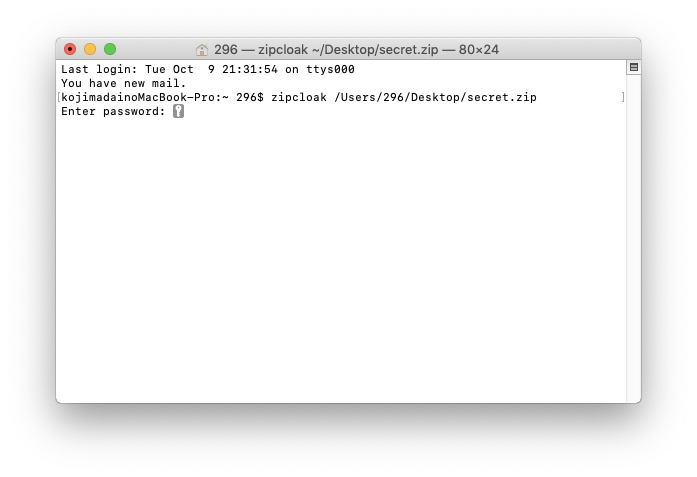
[Verify password]と表示されたら、先ほどと同じパスワードをもう一度入力します。入力が終わったら、リターンキーを押します。これでzipファイルにパスワードがかかりました。
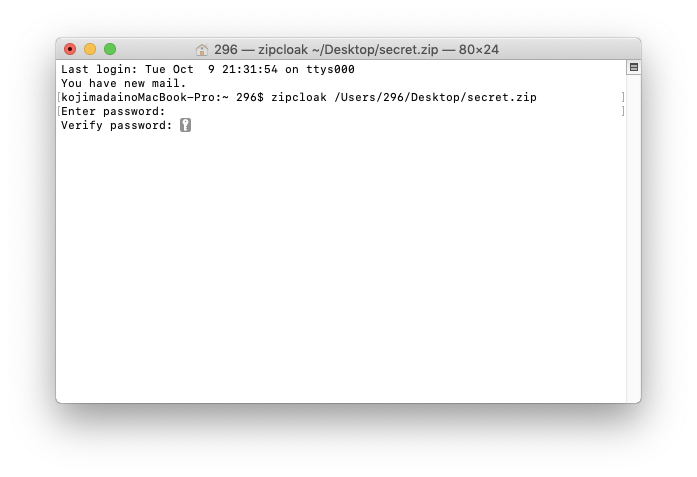
zipファイルを開いてみて、パスワードが求められれば成功しています。