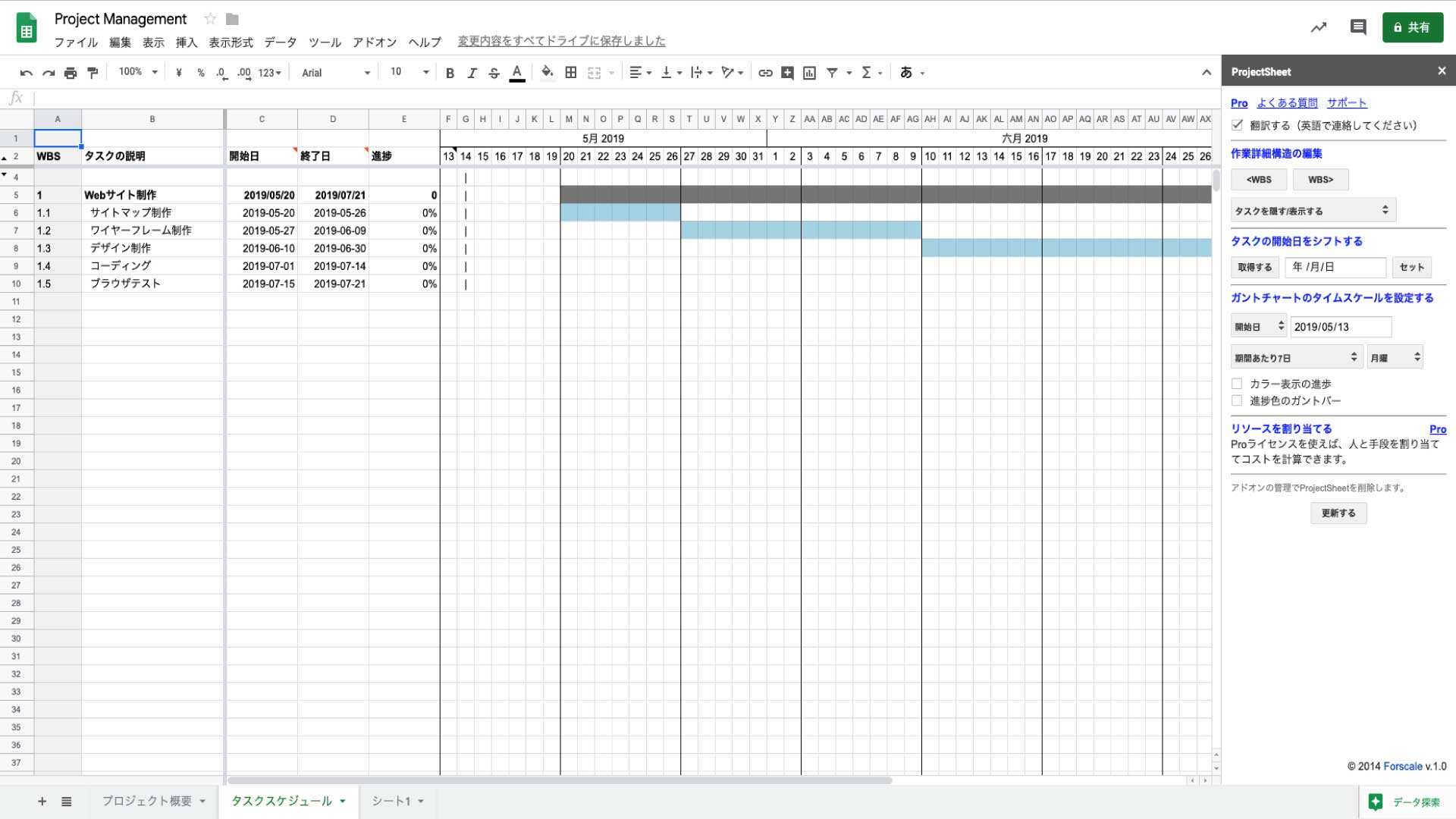
Googleスプレッドシートをガントチャート化するアドオン[ProjectSheet Planning]の使い方
業務のタスク管理や進捗管理ができるアプリは、無料でつかえるものから数万円する買い取り型やサブスクリプション型など本当にたくさんの種類があります。
ぼくも、いままでいろいろなツールをつかってきましたが、最近はGoogleスプレッドシートでつかえるガントチャートでとにかく十分便利なのでめっぽう気に入ってつかっています。
しかも無料です。
では、この記事ではGoogleスプレッドシートにアドオンでかんたんに追加できるガントチャート[ProjectSheet Planning]について導入方法から使い方まで解説します。
ProjectSheet Planningの導入方法
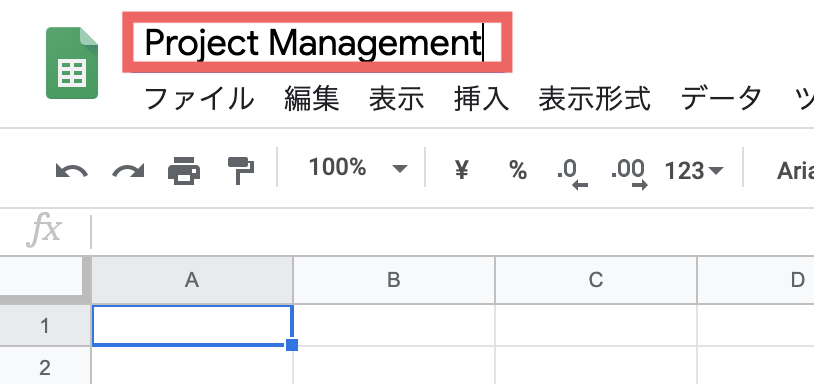
新しいスプレッドページを作成します。
今回は名前を[Project Management]としますが、わかりやすい名前を自由につけてください。
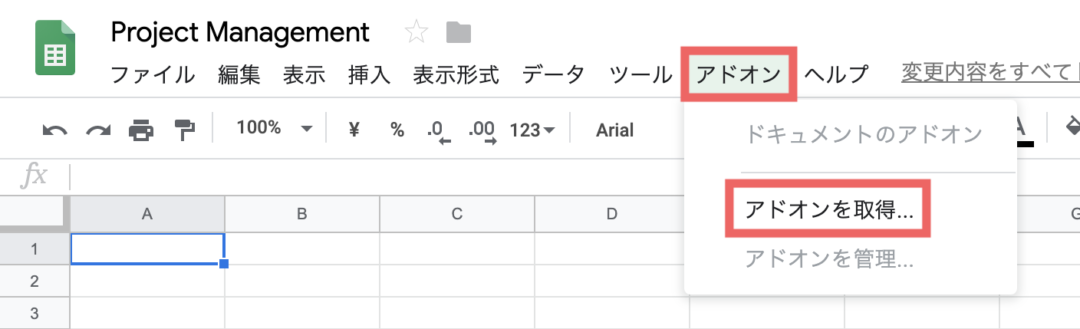
[アドオン]メニューをクリックし表示されたメニューから[アドオンを取得…]をクリックします。
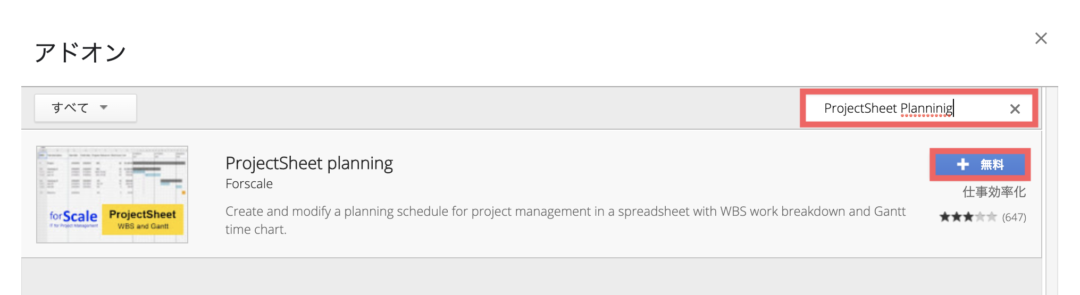
検索窓に[ProjectSheet Planning]と入力し検索します。
[ProjectSheet Planning]が表示されたら[+無料]をクリックしてインストールします。
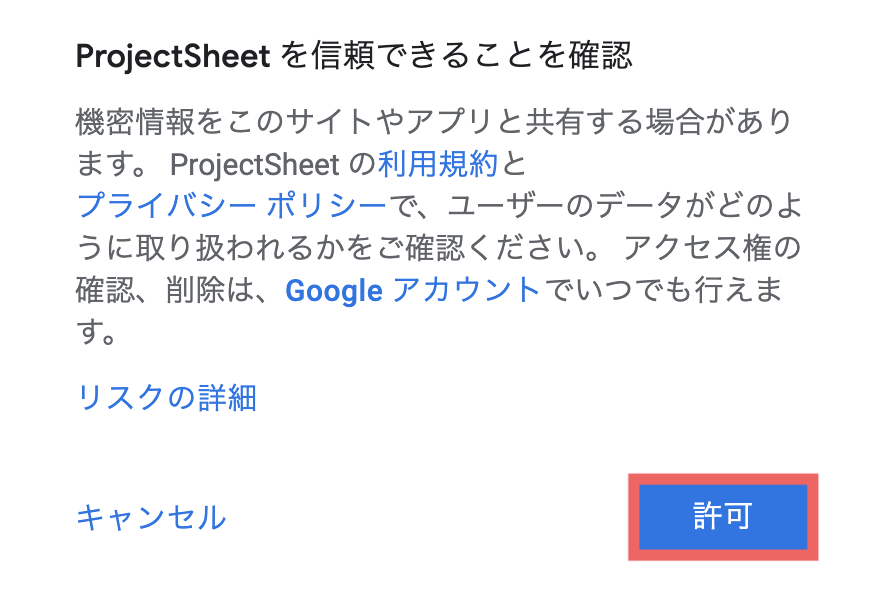
Googleアカウントへのアクセスのリクエストが表示されたら[許可]をクリックします。
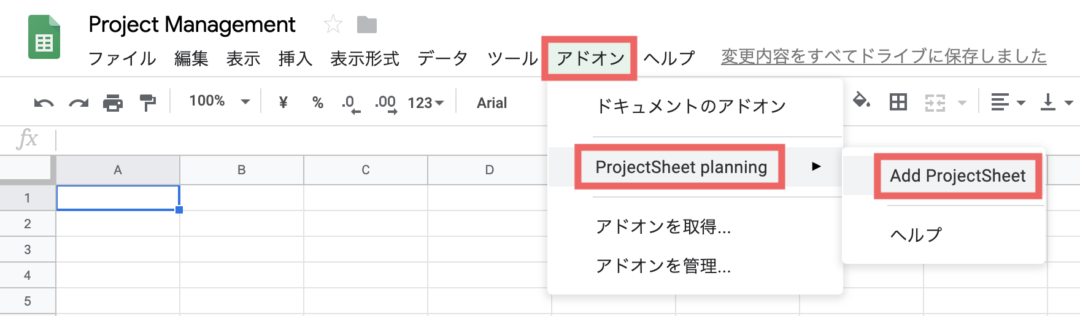
[アドオン]メニューをクリックし表示されたメニューから[ProjectSheet planning]にマウスを[Add Project Sheet]をクリックします。
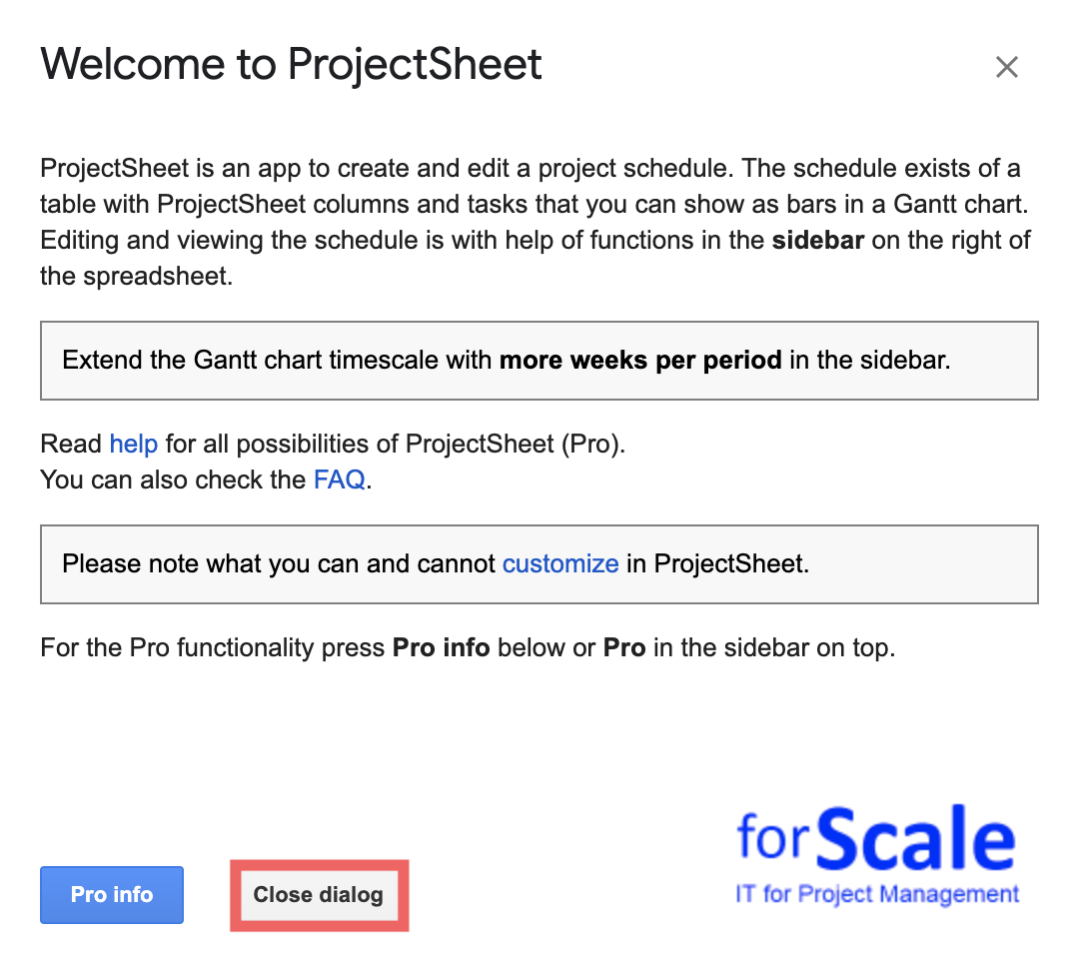
[Close dialog]をクリックします。
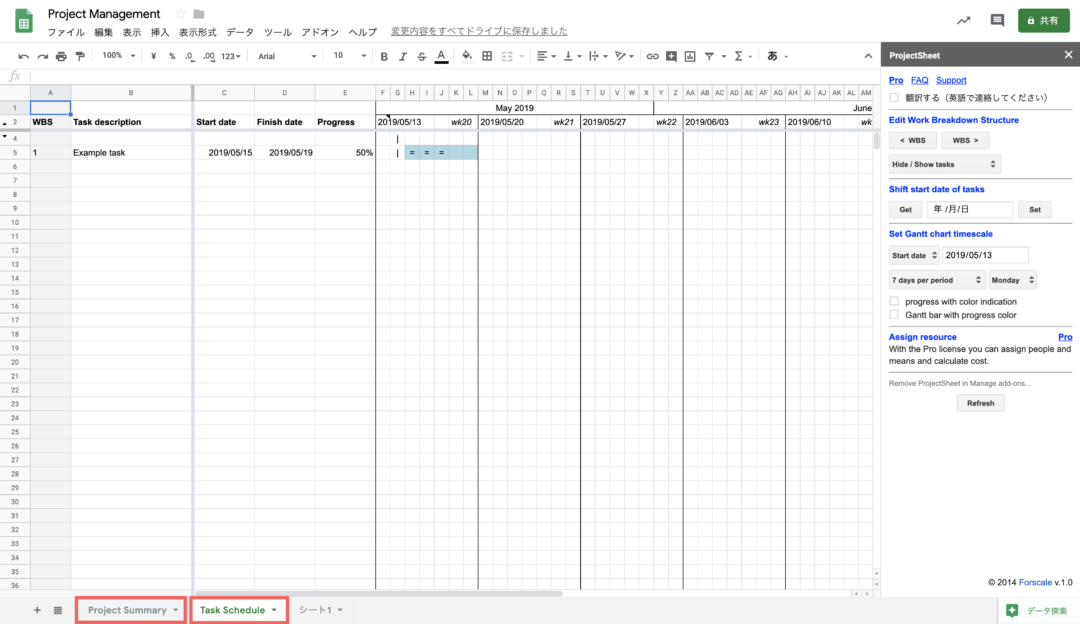
しばらく待つと[Project Sumally]と[Task Schedule]という名前のシートが自動的に作成され、ガントチャートがつかえるようになります。
ProjectSheet Planningの使い方
各種設定
日本語設定
[翻訳する]にチェックをいれると、Google翻訳が翻訳してくれます。
入力規則を設定する
日付入力欄の入力規則を設定しておくことで、カレンダーから日付を選択できるようになり、タスク登録の際の誤動作が発生しにくくなります。
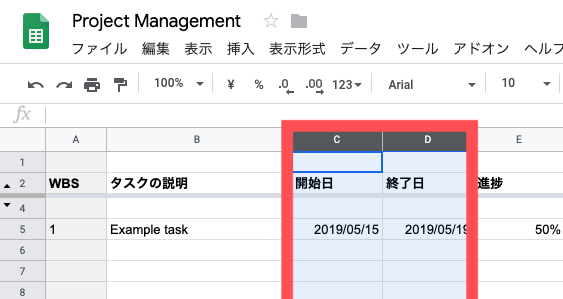
[C列]と[D列]をキーボードの[Shift]を押しながらクリックして選択状態にします。
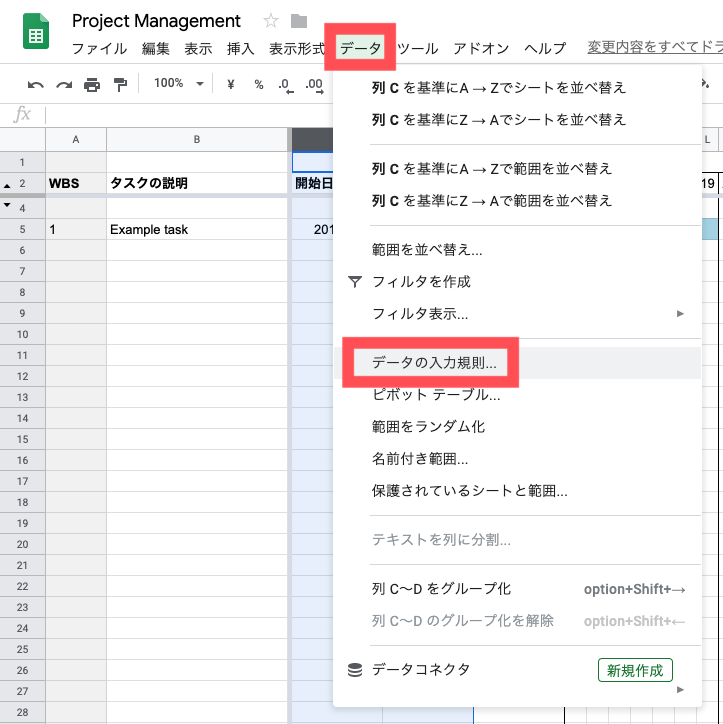
[データ]メニューをクリックします。表示されえたメニュー内から[データの入力規則…]をクリックします。
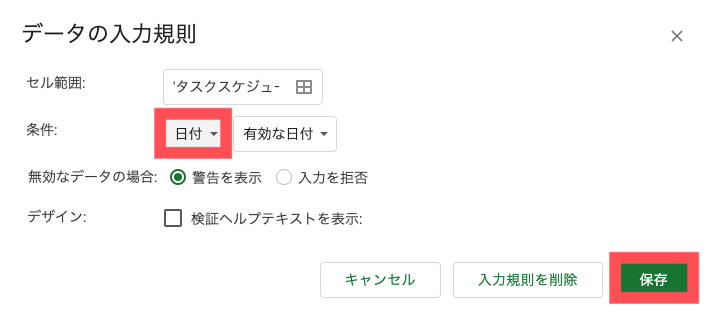
条件を[日付]に変更して、[保存]をクリックします。
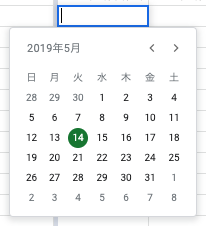
日付の入力欄をダブルクリックするとこのようにカレンダーから選択できるようになります。
タスクの登録をする
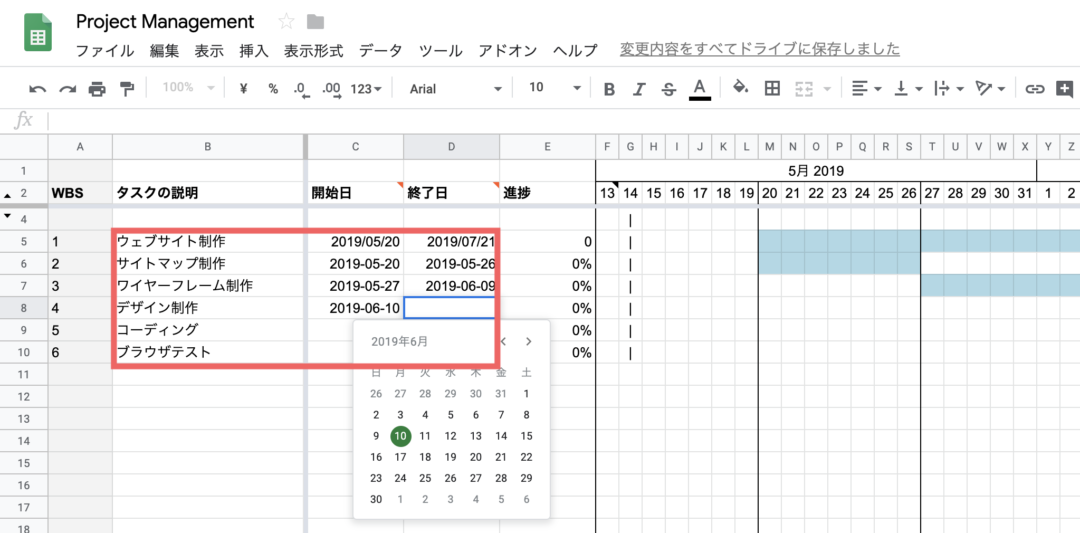
タスクを記入します。
[WBS]欄は自動的に数字がはいりますので、入力不要です。
今回は例として、ウェブサイト制作の一連の流れで作ってみます。
- タスクの説明欄…タスクの名前を書きます。
- 開始日…タスクの開始日を書きます。
- 終了日…タスクの終了予定日を書きます。
- 進捗率…パーセント表記で進捗率を書きます。
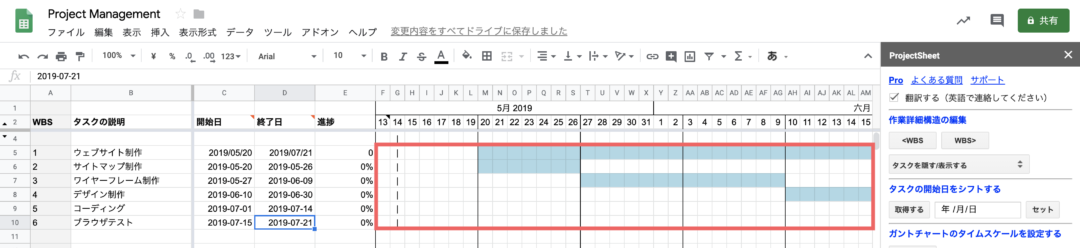
このように[開始日]と[終了日]を入力すると自動的に右側にラインがひかれます。
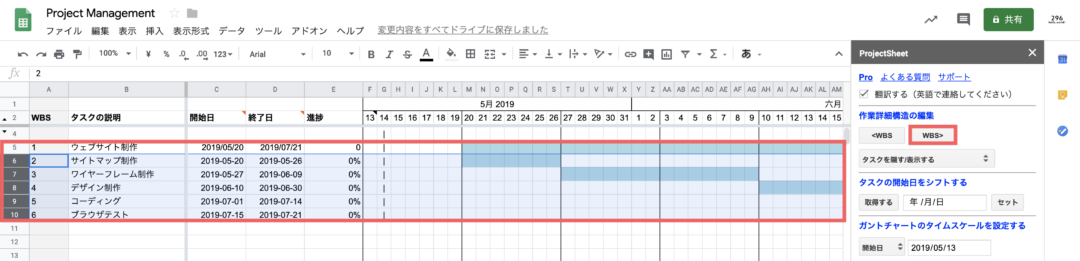
[サイトマップ制作]から[ブラウザテスト]までは[ウェブサイト制作]というタスクのひとつ下の階層になります。
そのような場合、階層を下げたい行を選択状態にして右側にあるメニューから[WBS>]をクリックします。
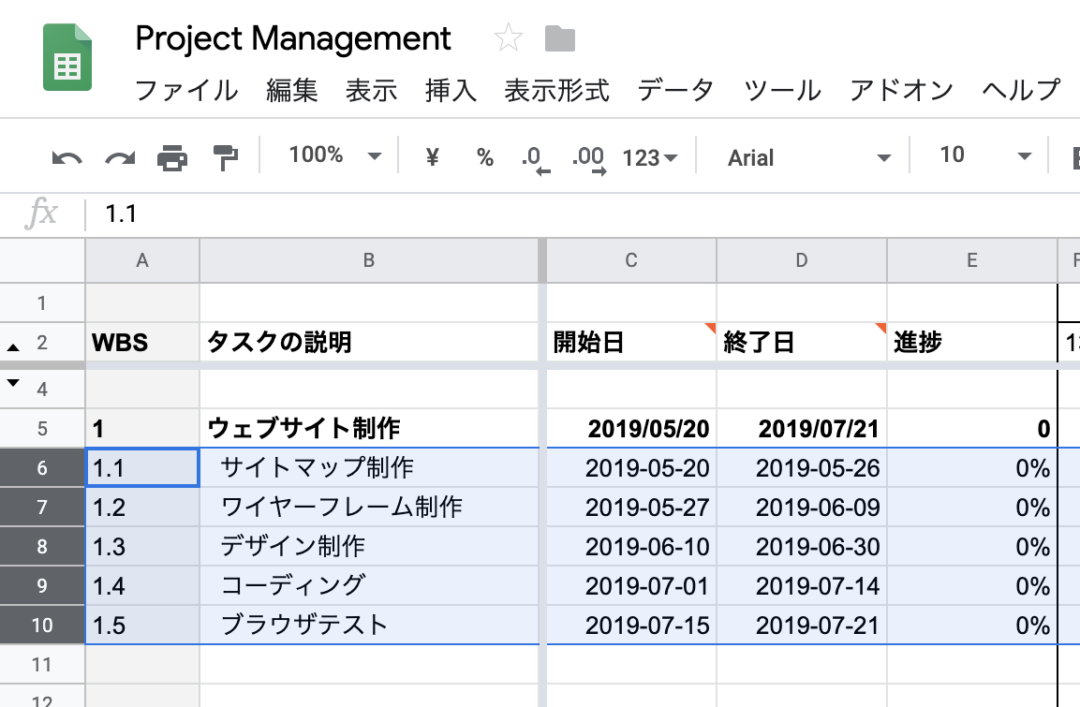
するとこのように、階層がひとつ下がってわかりやすくなります。
