
ゼロからわかるIllustratorのレイヤー
IllustratorやPhotoshopなどを使い始めると「レイヤー」というキーワードをよく聞くようになります。
はじめのうちは、なんだかとてもややこしそうなキーワードですが、これが理解できると、後々の作業がとっても楽になります。
この記事では「レイヤー」について、みっちりと理解いただけるような解説をしていきます。
レイヤーとは
レイヤー(layer)とは、日本語で「層」のことを意味しています。
Illustratorでも同様の意味合いで使われており「階層」といわれることのほうが一般的かも知れません。
レイヤーは透明なフィルムをイメージするとわかりやすく、その透明なフィルムそれぞれにオブジェクトが描かれています。
そしてこのようにオブジェクトが描かれた複数のレイヤーを重ねて、イラストを描いていきます。
例えばこのようなイラストがあったとします。
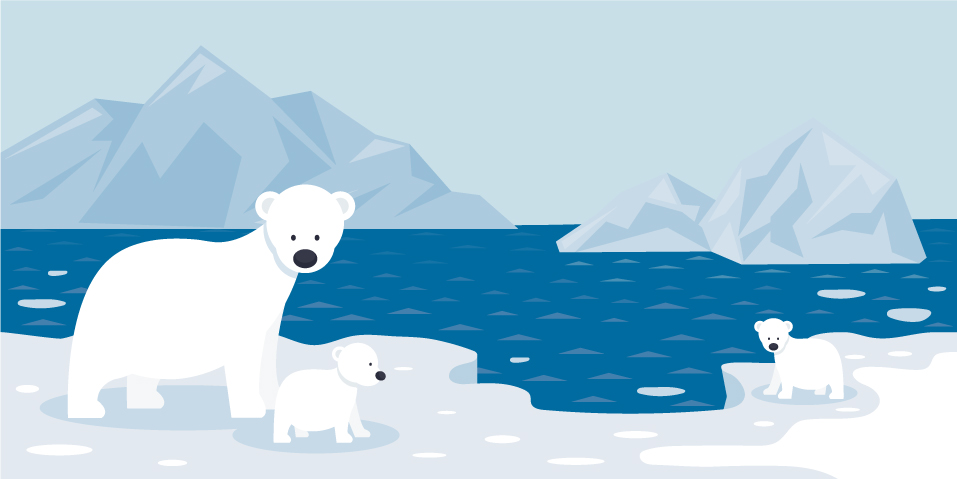
このイラストは実は[シロクマ][氷山][海と空]というような3枚のレイヤーにわけて描いています。

そして、この3枚のレイヤーを重ねることで、1枚のイラストにしているわけです。
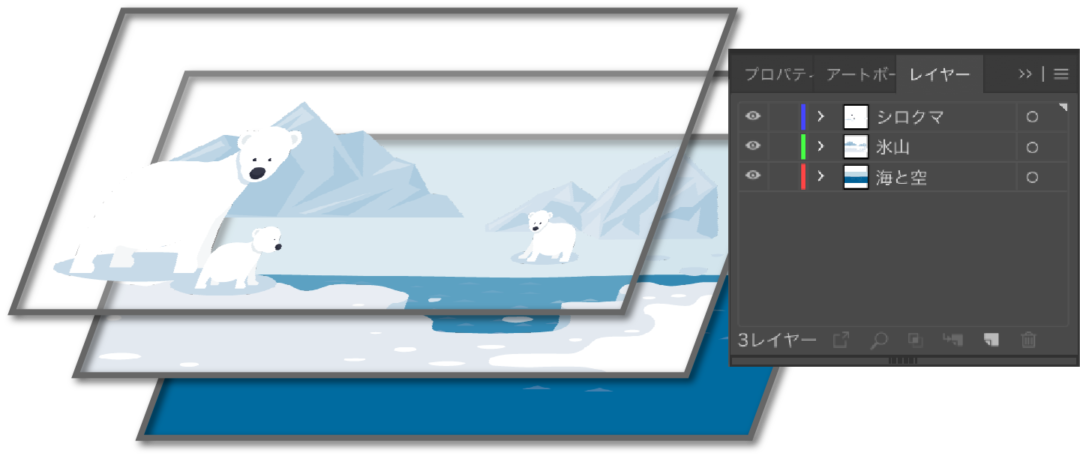
レイヤーを分ける理由
レイヤーは敢えて分けなくても最終的には同じイラストを作ることができます。
では、なぜレイヤーを分ける必要があるかというと、それはオブジェクトの数が多い場合などに、オブジェクトの可読性をあげて作業効率をあげるためです。
上記のイラストのような場合、相当数のオブジェクトを組み合わせて重ねることでイラストを描いています。
このような場合に、レイヤーが分かれていれば修正時なども比較的容易におこなうことができますし、制作者以外のひとが修正するときなどには尚更です。
レイヤーパネルの使い方
レイヤーパネルの各種名称
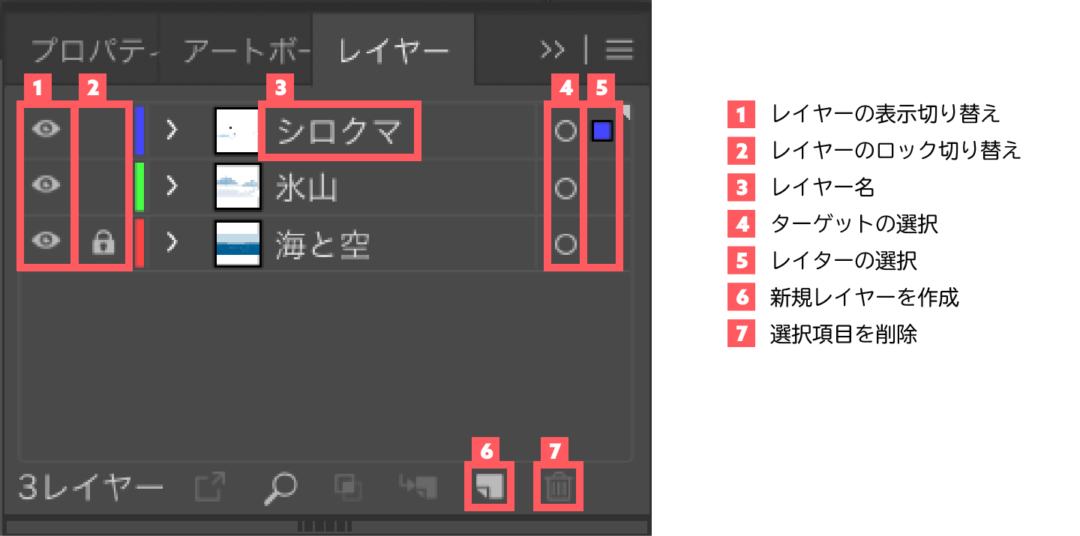
①レイヤーの表示切り替え
目玉アイコンの部分は[表示コラム]といいます。
クリックすることで、レイヤーを表示(目玉アイコン)にしたり非表示(空白)にしたりすることができます。
②レイヤーのロック切り替え
鍵アイコンの部分は[編集コラム]といいます。
クリックすることで、レイヤーをロック(鍵アイコン)して編集できない状態にしたり、ロック解除(空白)して編集可能な状態に切り替えることができます。
③レイヤー名
レイヤーに任意の名前をつけることができます。
デフォルトでは「レイヤー1」「レイヤー2」…となっているレイヤーの名前を任意で変更できます。レイヤーが増えた場合でも管理しやすいよう名前をつける癖をつけておくといいです。
④新規レイヤーを作成
新規レイヤーを作成したい時にこのボタンをクリックすることで、新規レイヤーを作成することができます。
⑤選択項目を削除
レイヤーやオブジェクトを選択した状態で、このボタンをクリックすることで、選択したレイヤーやオブジェクトを削除することができます。
