
Macの純正アプリをつかって複数ページのPDFをJPEGに一括変換する方法
MacでPDFをJPEGに変換する最もかんたんな方法は純正アプリのプレビューを利用する方法です。
ただし、この方法だとPDFが1枚のデータであれば問題ないのですが、複数ページで構成されるPDFの場合に、1枚ずつページ数の分繰り返し作業する必要があります。
今回紹介する方法は、複数ページのPDFを一括でJPEGに変換できる方法です。専用のアプリを新たにインストールする必要はなく、純正のアプリだけで対応できます。
AutomatorでPDFをJPEGに一括変換させる
Automatorとは
Macをつかっているかたでもあまり馴染みはないかもしれない「Automator」というアプリ。このアプリは、いろいろなタスク
を自動化してくれます。
自動化というとどうしてもプログラミングをしなければいけないなど、少しハードルがあがってしまうことが多いですが、このAutomatorは、ドラッグアンドドロップでいろいろな命令パーツをかんたんに組み合わせて、いろいろなタスクをつくることができるんです。
Automatorを起動する
Spotlight検索で「Automator」と入力し起動させます。[新規書類]をクリックします。
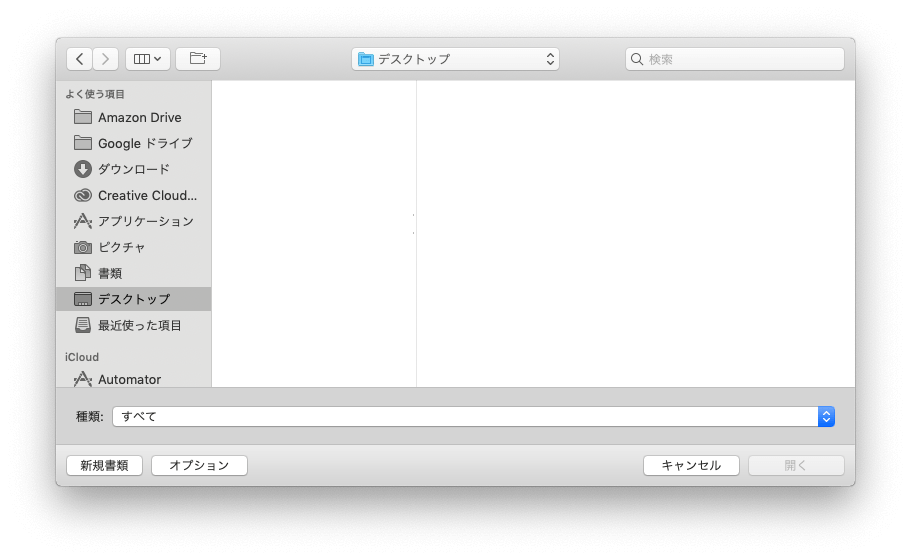
[アプリケーション]を選択し[選択]をクリックします。
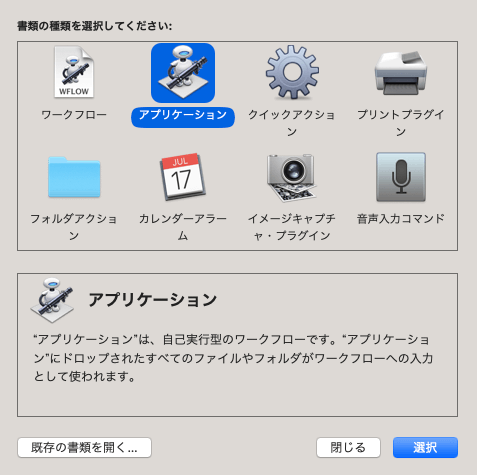
ライブラリのなかから[PDF]を選択し[PDFページをイメージとしてレンダリング]を右側のワークフローにドラッグします。
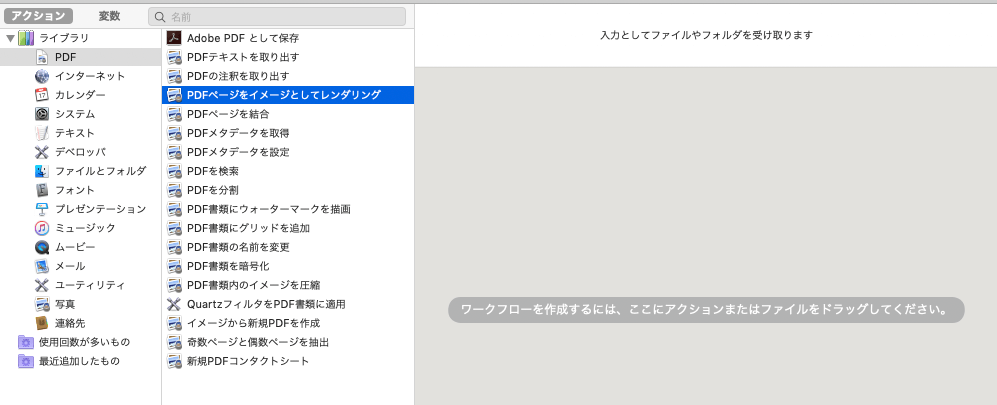
設定値を任意の数値に設定します。
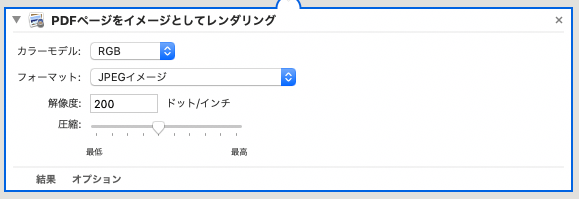
次にライブラリのなかから[ファイルとフォルダ]を選択し[Finder項目を移動]を同様にワークフローにドラッグします。
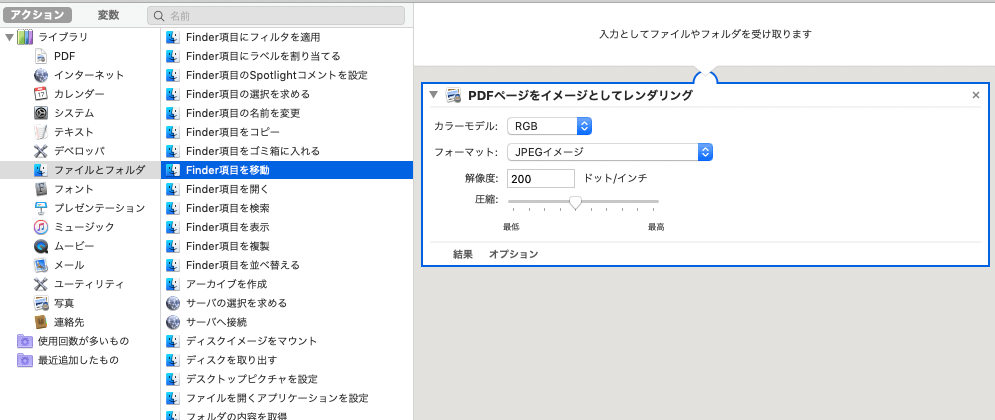
保存先を設定します。ここではデスクトップとします。

メニューの[ファイル]から[保存]をクリックすると、名前を決めてから保存できますので任意の場所に保存します。ここではわかりやすいように[PDF_JPEG.app]とします。
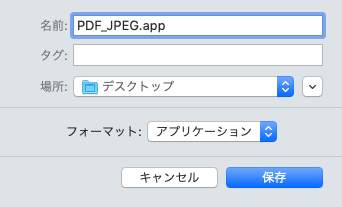
あとは、JPEGに一括変換したいPDFファイルをこのアプリにドラッグアンドドロップするだけで自動的に変換してデスクトップに保存されます。
