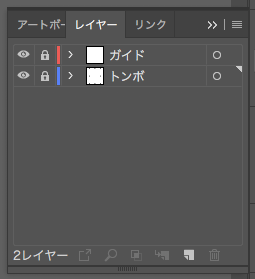Illustratorでトンボの作り方が図解つきで完璧にわかる
目次
トンボとは
トンボとは、Illustratorで作ったデータを印刷業者に入稿したりする際に必ず必要になるのが、仕上がりサイズを示すため利用する目印のことです。
印刷業者では仕上がりサイズがA4用紙サイズだからといって、A4用紙に印刷するということはありません。印刷所では仕上がりサイズよりも大きい用紙に印刷し、その後断裁しています。そして、断裁する際に目安とするのが今回解説するするトンボです。
この断裁するときは大量の用紙を一度にカットするため多少のズレが生じる場合があります。仕上がりサイズぴったりのデザインだと、断裁位置が少しでもズレたとき余白ができてしまいデザインが崩れてしまいます。
そのため、印刷業者さんに入稿する時は、仕上がりサイズより3mmほど大きく印刷できるように仕上げます。
この3㎜を示すために、L字と十字のマークをつかい、このマークのことを「トンボ」といいます。
それを防ぐため、デザインする側は、どこまで印刷範囲にすればいいか分かるようにトンボを目安にします。印刷業者さんもどこで断裁すればいいのか明確に分かるようになります。
トンボを作ることによって、裁断機によるズレを防止し、断裁時の失敗を防ぎます。
トンボの名称
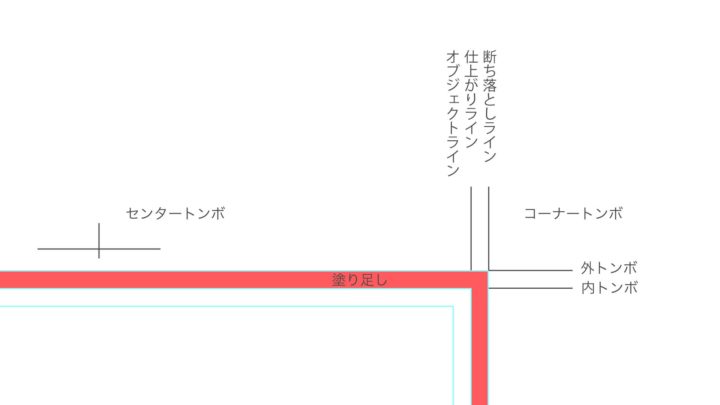
内トンボ(裁ちトンボ)
仕上がりサイズの位置でこの位置で断裁します。
外トンボ(塗り足しトンボ)
内トンボより3㎜外側に位置し印刷範囲になります。仕上がり位置まで画像や塗りを配置したデザインをする場合は、この外トンボの位置まで印刷できるようにします。
塗り足し
裁ち落とし部分で、内トンボから外トンボの間になります。塗り足し部分を作成することで断裁時のズレがおきても綺麗な仕上がりにすることができます。
オブジェクトライン
上がりサイズに近い位置に文字やオブジェクトがあるとズレで切れてしまうことがあるので、実際に仕上がる断裁位置の内側3㎜にも線を配置します。
センタートンボ
印刷物の中心を決める印しです。多色刷りのインクを重ねるときに、印刷の位置の目安になります。この十字の形がトンボの形に似ているので「トンボ」と呼ばれるそうです。
コーナートンボ
内トンボ・外トンボの重なった角のトンボになります。
トンボの作り方
まず、仕上がりサイズよりも大きなアートボードを用意します。
今回は、例としてA5サイズ(148mm×210mm)のチラシを作ってみますので、それより大きなアートボードを用意します。A4サイズ(210mm×297mm)くらいでもいいと思います。
レイヤー名を変更する
レイヤー名を「トンボ」に変更します。
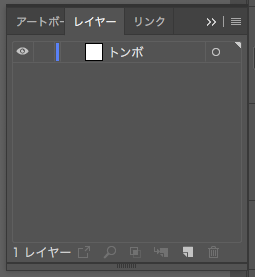
仕上がりサイズのオブジェクトを作る
仕上がりサイズの長方形オブジェクト(148mm×210mm)を作ります。塗りと線は[なし]に設定します。
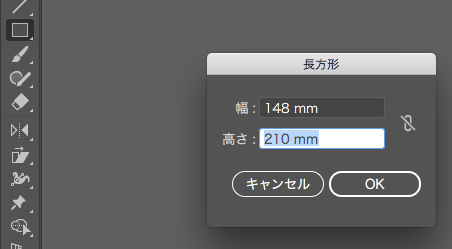
トンボを作る
そのオブジェクトを選択し[オブジェクト]>[トリムマークを作成]を選択すると、トンボが作成できます。
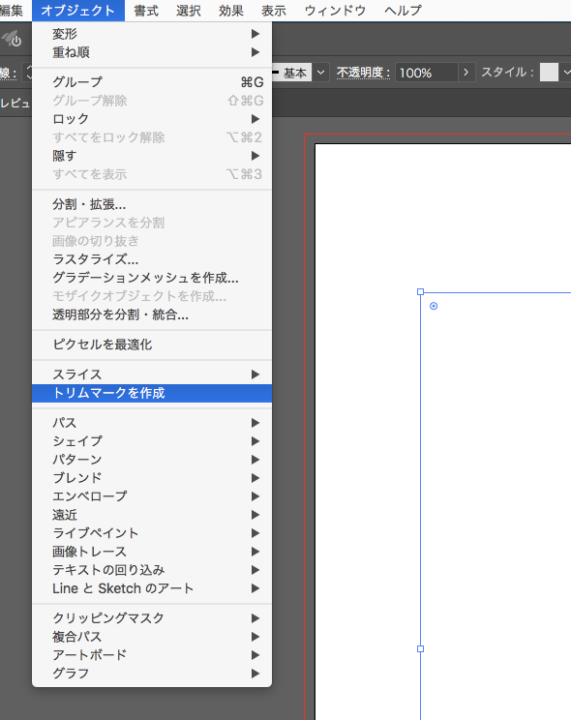
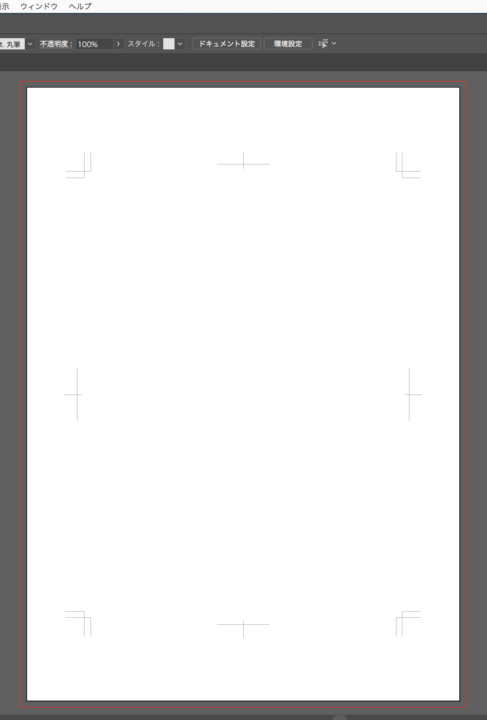
レイヤーをロックする
レイヤー[トンボ]をロックします。
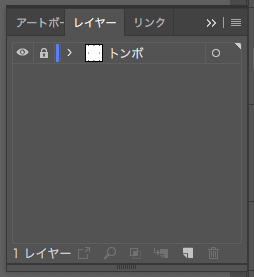
ガイドの作り方
新規レイヤーを作成し、先程トンボを作成したサイズと同じオブジェクトを作り、水平と垂直位置を揃えます。
このオブジェクトが仕上がり位置のガイドになります。
新しいレイヤーを作る
新規レイヤーを作成して「ガイド」という名称にします。
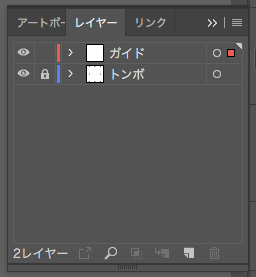
裁ち落としラインを作る
裁ち落としラインとは、仕上がりラインよりも3mm外側にある線のことです。
オブジェクトを選択し「オブジェクト>パス>パスのオフセット」を選択します。
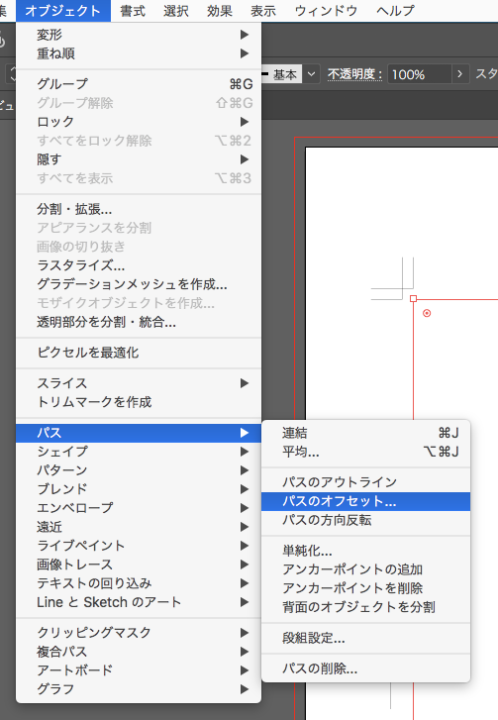
このような画面がでてきたら、オフセットの項目を[3㎜]と入力し[OK]をクリックします。すると、仕上がりサイズよりも3㎜大きいオブジェクトが作られます。
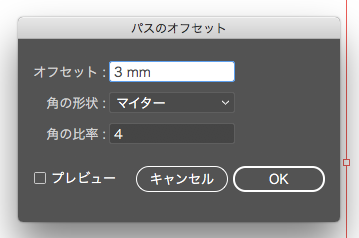
このオブジェクトがトリムマークとあっているかも確認しましょう。
オブジェクトラインを作る
同様に、仕上がりラインよりも3㎜小さいオブジェクトも作ります。オフセットの項目を[-3㎜]と入力すれば作成できます。
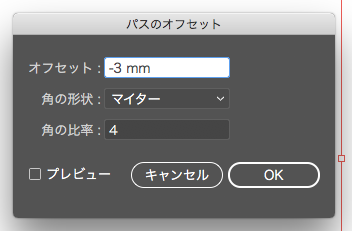
ガイドを作る
最後に3つのオブジェクトを選択し「ガイド>ガイドを作成」を選択するとシアン色の線になります。
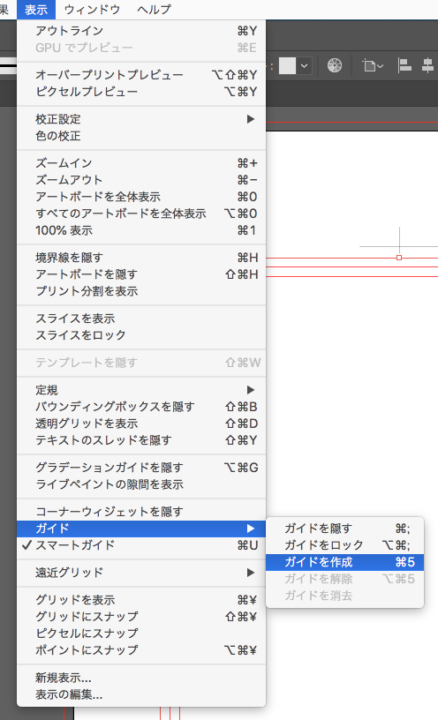
あとは、動かないようにガイドにロックをONにしておけば大丈夫です。
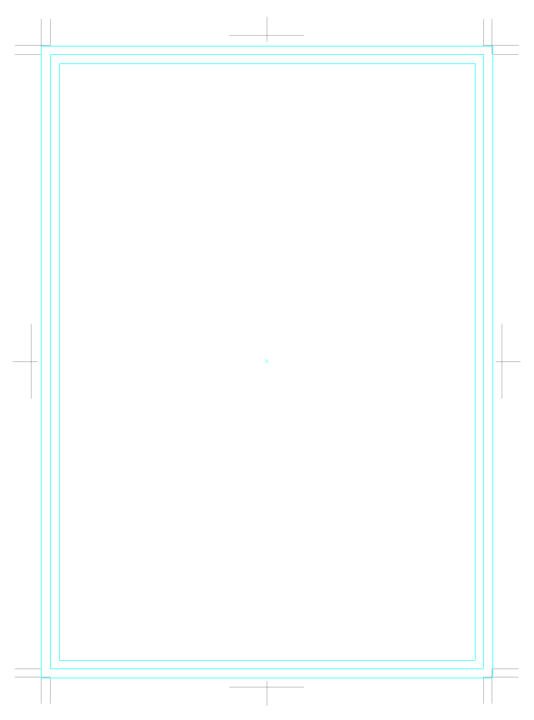
これで、仕上がりライン・断ち落としライン・オブジェクトラインのガイドができました。
あとは、トンボ同様にレイヤーにロックをしてください。